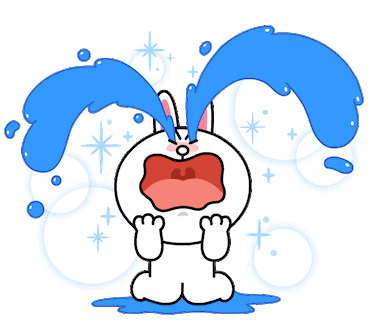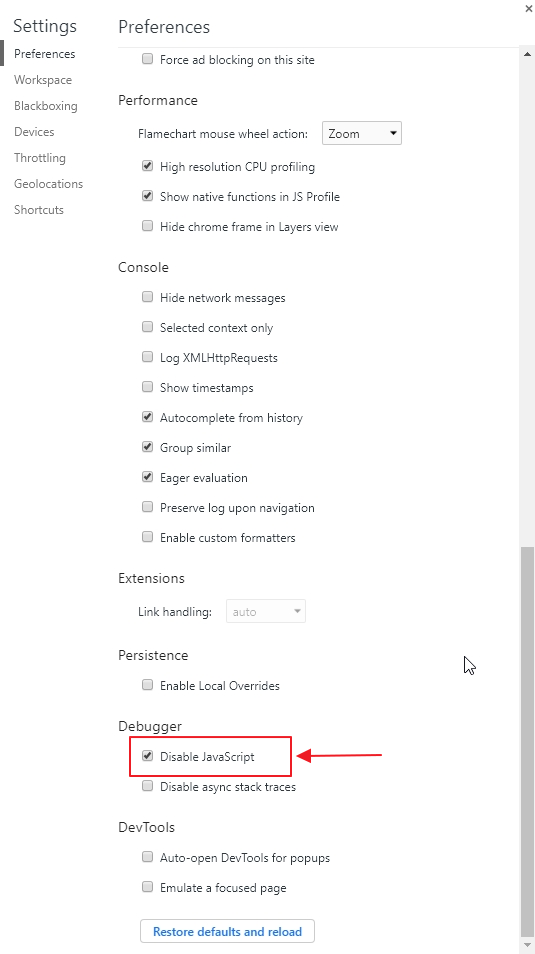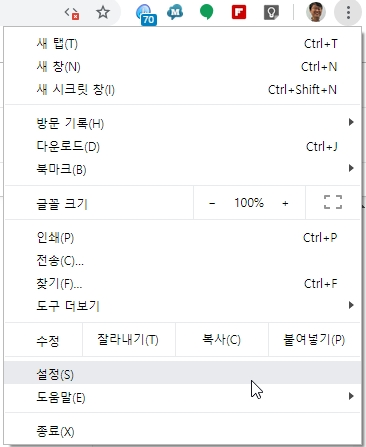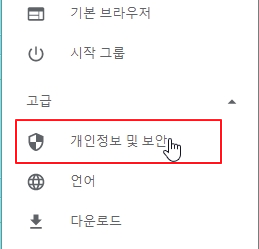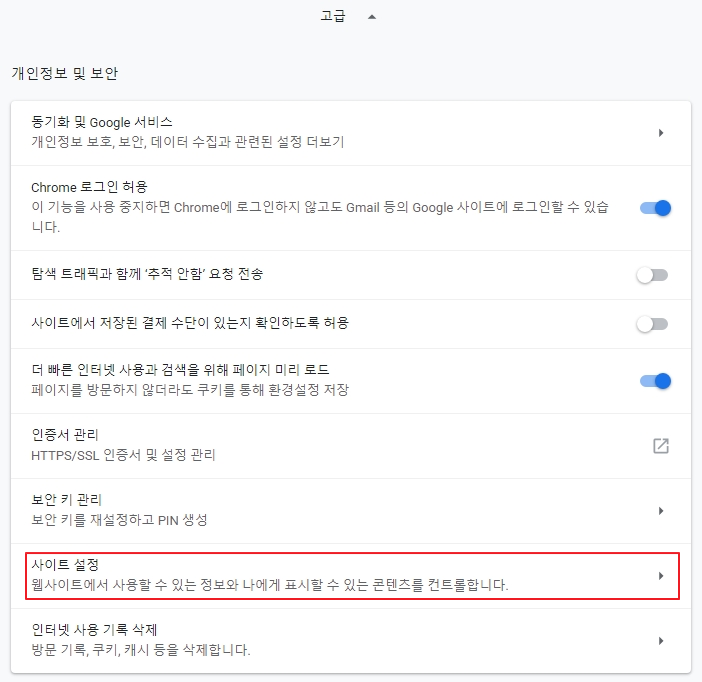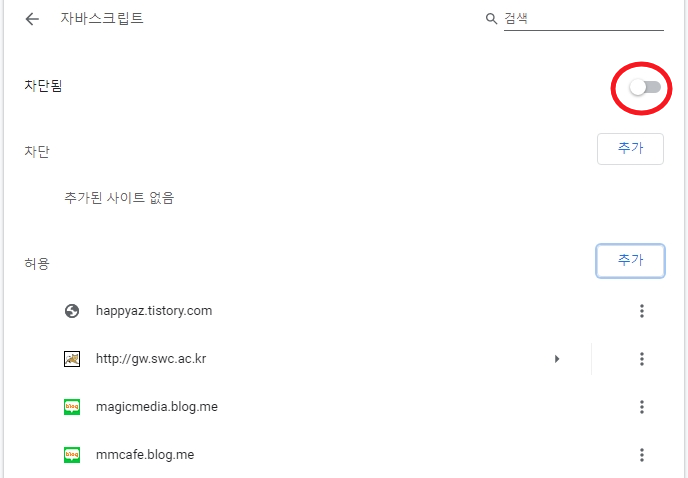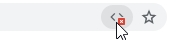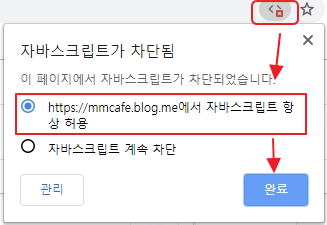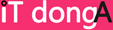[IT하는법] 크롬에서도 앱 설치가 가능? '유용한 프로그램 BEST 5'
[IT동아 장현지 기자] 스마트폰이 처음 나왔을 때 가장 획기적이었던 점은, 앱 설치가 가능해 사용자가 원하는 기능을 사용할 수 있다는 것이다. 이것이 인터넷 익스플로러, 엣지, 크롬, 파이어폭스 등 웹브라우저에서도 가능하다는 사실을 알고 있는가. '앱 스토어' 뿐만 아니라 '웹 스토어' 도 있다는 뜻이다. 앱이라는 말 대신 확장 프로그램이라고 부르는데, 앱처럼 사용자가 원하는 기능을 직접 추가할 수 있으며 종류도 매우 다양하다.
그 중 크롬 브라우저(Chrome, 이하 크롬)에서 가장 유용하다고 느낀 확장 프로그램 BEST 5와 설치 방법을 공유한다. (설치 방법은 본문 맨 아래를 참고하자.)
1. 광고가 부담스럽다면, 'Adblock'

웹 서핑을 하다보면 팝업이나 배너 등의 형태로 다양한 광고를 보게 된다. 간혹 광고가 너무 많아 원하는 정보를 얻기 힘들 때도 있다. 이럴 때 유용한 확장 프로그램이 'Adblock' 이다. 광고를 막아주는 프로그램인데, 유튜브 영상에 삽입되어 있는 광고 또한 차단해주어 용이하다.
어떤 사이트의 경우 광고 차단 프로그램을 해제해야 정상적으로 사용 가능하다는 알림이 나오기도 하는데, 이때는 Adblock을 끄면 된다(비활성화). 페이지 상단 우측의 아이콘을 누르면 나오는 '이 사이트에서 일시중지' 항목을 선택하면 쉽게 끌 수 있다. 'Adblock Plus' 등 비슷한 기능이 있는 앱이 많으니 원하는 걸 하나 선택하면 되겠다.
2. 우클릭/드래그 하고 싶을 땐, '드래그 프리 (Drag Free)'

웹 서핑을 하다 보면 마우스 드래그나 우클릭이 금지된 사이트를 자주 접한다. '드래그 프리 (Drag Free)'는 이를 가능하게 해주는 확장 프로그램이다. 이를 설치하고 브라우저 상단의 드래그 프리 아이콘 클릭하면, 자동 모드/수동 모드 등 설정이 가능하다.
자동 모드로 설정하면 모든 페이지에서 항상 동작하고, 수동 모드에서는 필요한 페이지에서 '제한풀기' 버튼을 누르거나, 단축키인 'Alt' 키와 숫자키 '1'을 동시에 누르면 실행된다. 단축키는 기본적으로 'Alt+1'로 지정되어 있으나, '단축키 지정' 버튼을 누르면 원하는 키로 바꿀 수 있다. 이 프로그램은 네이버나 다음의 블로그, 카페 등에서도 활용하기 좋다.
3. 전체 페이지를 한번에 캡쳐하고 싶다면, 'Full Page Screen Capture'

웹페이지에서 유용한 정보를 발견하거나 공유하고 싶은 경우 대개 캡쳐 기능을 활용한다. 키보드의 'Print Screen' 키 등 캡쳐하는 방법은 다양하지만, 보이는 화면에 한해서 캡쳐되므로 긴 페이지라면 스크롤을 내려가며 여러번 캡처해야 하니 번거롭다.
이때 'Full Page Screen Capture'를 활용하면 편리하다. 아이콘 클릭만으로 자동으로 스크롤되면서 전체 페이지가 한 번에 캡처된다. 마찬가지로 'Awesome Screenshot' 같은 다양한 프로그램이 있으니 취향에 맞게 선택하면 된다.
4.어지러운 탭 한방에 정리, 'OneTab'

크롬에는 새로 실행했을 때 이전에 켜두었던 탭(사이트 창)들을 그대로 다시 불러오는 기능이 있기 때문에, 마치지 못한 작업을 모두 켜두는 습관이 있다면 수많은 탭이 쌓이기 일쑤다.
이때 'OneTab'을 활용하면 이런 탭들을 한번에 묶을 수 있다. 확장 프로그램 아이콘만 누르면 열려 있던 모든 탭이 'OneTab' 이라는 그룹탭으로 묶이고, 각 탭을 따로따로 다시 불러낼 수 있다. 그룹 이름 지정도 가능해, 카테고리별로 묶어두면 멀티태스킹 시 매우 편리하다.
5. 스마트폰과의 메모 공유를 편리하게, 'Google Keep Chrome 확장 프로그램'

'Google Keep'은 스마트폰 메모 앱으로 더 유명하다. 그만큼 메모 기능에 충실한 서비스지만, PC에서 크롬 확장 프로그램으로 추가하면 조금 더 다양한 방면으로 활용할 수 있다.
웹 서핑 중 원하는 문구를 드래그하여 선택한 다음 우클릭하면 Keep에 바로 저장할 수 있고, 문구 뿐만 아니라 페이지 링크 또한 메모와 함께 Keep에 저장해둘 수 있어, 나중에 다시 확인할 내용을 손쉽게 정리할 수 있다.
또, 이렇게 PC 크롬에서 저장한 내용이 스마트폰 Keep 앱에도 자동으로 동기화되기 때문에, 카카오톡 등의 메신저나 메일을 사용하지 않아도 이미지 혹은 링크를 스마트폰과 주고 받을 수 있다. 비슷한 프로그램으로는 'Save to Pocket' 등이 있다.
크롬 확장 프로그램 추가 방법
확장 프로그램을 추가하는 방법은 간단하다. 검색창에 'Chrome 웹 스토어'를 검색하거나, 주소창에 'https://chrome.google.com/webstore/category/extensions' 를 입력해 접속하면 된다. 이후에는 스마트폰 앱 스토어 사용방법과 동일하다.

왼쪽 상단 검색창에 원하는 확장 프로그램명을 검색한 뒤, 우측 'Chrome에 추가' 버튼만 누르면 된다. 페이지 우측 상단에 해당 아이콘이 생겼다면 정상적으로 추가된 것이다. 아이콘을 우클릭하여 '확장 프로그램 관리' 항목을 누르면, 삭제/추가하거나 특정 페이지에서만 활성화하는 등 세부 내용을 설정할 수 있다.
기사 내용 중 원하는 프로그램이 있었다면 이름을 복사하여 위 검색창에 그대로 붙여넣어 검색 후 추가하면 된다. 기사에 드래그가 안될 경우, 소개한 '드래그 프리'를 활용하면 되겠다. 이처럼 크롬 확장 프로그램을 잘 활용한다면, PC 웹브라우저에서도 스마트폰 앱처럼 사용자가 원하는 기능을 직접 추가할 수 있어 작업 능률을 올릴 수 있다.
글 / IT동아 장현지 (hj@itdonga.com)

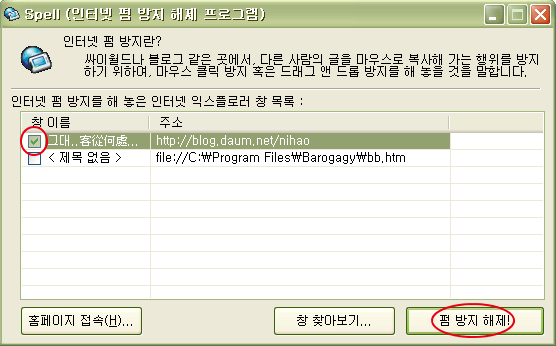

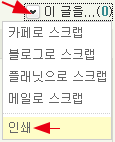
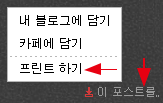

 씨 브라우저 다운로드
씨 브라우저 다운로드 보조: box.com 서버
보조: box.com 서버