

http://gominless.tistory.com/109
통신.네트워크
[필독 꿀팁 와이파이 최적화, 와이파이 채널 변경, 공유기 채널 변경, 간섭없는 와이파이 최적화, 최적의 와이파이, 최적화된 고안정성 와이파이] 구축 가이드
이 글은 와이파이 속도를 개선하여 집안 구석구석까지 골고루 와이파이 신호가 잘 전달되도록 하기 위함 입니다. 스마트폰에 와이파이 아날라이져를 설치하여 와이파이 신호를 가시적으로 확인하면서 최적의 상태를 유지 할 수 있도록 하였습니다. 다음의 QR코드를 사용하면 간편하게 설치 할 수 있습니다. |
1.서론
이제 와이파이는 생활의 일부입니다.
지하철, 마트, 외식, 심지어 휴가지에도 와이파이가 있어야 합니다.
그런데 수많은 와이파이는 우후죽순격으로 설치되 있긴 하지만 품질은 도토리 키재기 하고 있습니다.
아니 그 많은 AP가 설치되어 있는데 뭣 땜시 품질은 제자리란 말인가?
와이파이의 채널에 대한 설명은 여기를 클릭하시면 상세히 있습니다
많은 분들이 와이파이의 속도 때문에 머리 끝까지 화가 나 있습니다.
아니 기가면 뭐해 속도는 그대로인데 !
그래서 준비한 꿀팁!
그야말로 며칠을 연구하고 고민하고 실험을 거듭한 끝에 알려 드리는 나만의 노우하우를 여러분께 과감히 알려 드립니다.
이글을 끝까지 읽은 순간 여러분은 초고속의 인터넷의 즐거움을 맛보게 됩니다.
2.와이파이의 실태 점검
1) 필요한 도구를 스마트폰에 설치하는데 다음 사진-7,8 의 QR 코드를 이용하세면 됩니다.
(1)속도측정 앱
(2)와이파이 아날라이져
2) 와이파이 최적화 방법 및 과정
1)속도 측정을 합니다
2)와이파이 아날라이져로 주위의 와이파이 채널을 분석 합니다.
3)간섭으로 부터 이격되도록 공유기의 채널을 선택 합니다.
4)아날라이져로 분석합니다
5)속도 측정을 합니다. 끝.
3.와이파이 최적화 과정
1)개선 전 속도 측정
[사진-1~3 속도 측정]
위 세 개의 사진은 동일한 장소에서 측정한 와이파이 속도 입니다.
참고로 측정 장소는 공유기와 사이에 콘크리트 벽이 2개 있습니다.
그런데 왜 속도는 천방지축 천당과 지옥을 넘나 들까요?
문제는 3번의 측정치에서 나타나는 그래프의 높낮이 입니다.
보시면 금방 알겠죠.
그래프가 들쑥 날쑥 일정치 않다는 것 즉 물결치고 있다는 것입니다.
그래서 뭐가 문제일까 생각 해 보았습니다.
솔직히 20만원대의 고급 공유기 입니다.
그런데 왜 이렇게 속도는 고급 스럽지 못 할까?
그러나 의외로 결과는 단순 했습니다.
'내 공유기의 채널을 인접 공유기가 중복 사용 중이었습니다'
2)와이파이 아날라이징 및 채널 변경
다음 사진을 보십시오.
[사진-4 와이파이 아날라이징]
제 공유기는 채널 1번을 사용하는 RT-AC68U-B8_2G(아수스)입니다.
그런데 같은 1번을 사용하는 인접 공유기의 신호가 들쑥 날쑥 합니다.
아마도 옆집아니면 아랫집(제가 젤 꼭대기 층에 삽니다) 공유기 myLGNet 의 영향이겠죠.
물론 이 LG 공유기는 상당히 좋은 제품 같아 보입니다.
채널 점유 대역이 날카롭게 서 있습니다.
그러나 제 공유기와 똑 같은 채널을 사용하고 있습니다.
물론 이웃의 누군가도 내 공유기(RT-AC68U-B8_2G) 때문에 힘들었겠죠.
그래서 목마른 사람이 샘 판다고 했던가 ?
나도 좋고 이웃도 좋고 내 공유기의 채널을 변경 시켰습니다.
채널 1번에서 13번으로 변경 시켰습니다.
그리고 아날라이징을 했습니다.
[사진-5 채널 변경 후 아날라이징]
"우와~ 저 깨끗히 서 있는 와이파이 !"
4. 결과
그런데 1CH에는 LG말고도 또 다른 녀석이 있습니다.
그러니 신호는 파도 칠 수 밖에 없었겠죠.
그리고 동일한 장소에서 속도 측정을 했습니다.
놀라지 마세요.
[사진-6 채널 변경후 속도 측정]
속도가 향상 된 것은 동일 채널의 혼선이 사라지면서 안정성이 향상되었기 떄문입니다.
여러분도 누구나 할 수있습니다.
짜증내지 마시고,
지금 당장 핸드폰에 2개의 앱을 설치 하세요
그리고 분석 후 채널을 변경하고 측정 해 보면 금방 알것입니다.
대한민국에 더 이상 친절한 와이파이 속도 향상법은 없습니다.
다음은 와이파이 분석에 필요한 앱 정보 입니다.
1)와이파이 아날라이져
[사진-7 와이파이 아날라이져 앱]
이 앱이 쉽고 편합니다]
단 앱을 실행하면 몇가지 광고를 봐줘야 합니다.
[사진-8 와이파이 속도 측정 앱]
이 앱은 속도 측정 과정이 그래프로 나타난다는 것입니다.
몇 가지 광고는 무시하세요.
끝으로 방송통신위원회에서 권장하는 와이파이 채널은 다음과 같습니다.
[사진-9 정부가 권장하는 와이파이 채널]
되도록이면,
1,5,9,13 번을 사용하세요.
왜냐구요?
2.3.4 6.7.8.10.11.12 는 상호 간섭을 일으키기 쉽고 장애를 받아 속도가 현저히 낮아 지기 때문입니다.
빨라진 와이파이로 기분 좋아지면 추천과 댓글 부탁합니다.
※참고
1)공유기의 무선 채널 변경 방법은 공유기 설명서나 제조사 홈페이지를 참조하십시오.
https://blog.naver.com/kumdongil/221038128562
[공유기 설정, 유무선 공유기 설정, 와이파이 설정, 제조사별 공유기 접속 주소, 제조사별 공유기 설정 IP, 통신사 공유기 설정 IP]모든것 ![]() 통신.네트워크
통신.네트워크 ![]()
2017. 6. 26. 21:46
![]() https://blog.naver.com/kumdongil/221038128562
https://blog.naver.com/kumdongil/221038128562

[사진-1 여러가지 유무선 공유기]
이 글은 공유기 설정을 위한 접속 주소를 정리 한 것입니다. (1)보안 설정 (2)연결및 내부 네트워크 변경 (3)최적화와 업데이트 (4)포트포워딩 DMZ 등 특수한 기능 설정시 꼭 필요 합니다. |
컴퓨터를 연결하고 텔레비젼을 보고 또 스마트폰의 인터넷 연결을 위해서 "공유기 사용은 필수"
또 공유기(와이파이) 비밀 번호를 설정하거나 와이파이 이름(SSID)을 변경 하려면 설정 페이지로 접속 하여야 합니다.
그래서 준비한 공유기 메이커 별 '접속 주소'입니다.
구 분 | 제조사/ 통신사 | ID / PW | ||||
192.168.0.1 | IP TIME | admin / admin | ||||
D-LINK | admin / 공백 | |||||
Netgear | admin / password admin / 1234 | |||||
Netop TP-LINK | admin / admin | |||||
NEXT | 공백 | |||||
WEVO | admin / 공백 | |||||
192.168.1.1 | CISCO | LAN1에서 접속 | ||||
Linksys | admin / 1234 admin / 공백 | |||||
NETWEEN | admin / admin | |||||
NETIS |
| |||||
192.168.2.1 | Belkin | 공백 | ||||
SMC | smcadmin | |||||
3-COM | admin | |||||
192.168.10.1 | ZIO |
| ||||
ANYGATE | ||||||
IMATION | ||||||
ASUS | ||||||
NEPLE |
| |||||
192.168.11.1 | Buffalo | root/ | ||||
192.168.20.1 | SK tv(MW-2010R) |
| ||||
192.168.25.1 | CJ/SK 브로드밴드 (DVW-200N) | admin/admin(cjadmin) | ||||
WAVECAST | admin/admin | |||||
192.168.100.1 | NEXT | |||||
192.168.123.1 | LG U+ NAPL,CAPL | admin | ||||
192.168.123.254 | CJ/SK 브로드밴드(DVW-200N) | admin/admin | ||||
LEVEL ONE |
| |||||
LG U+ NAPAL,CAPL | admin | |||||
UNICON | admin 또는 admin/admin | |||||
LG AXLER | ||||||
삼성 | admin/admin | |||||
192.168.200.254 | WAVECAST | admin/admin | ||||
192.168.219.1 | MY-LG TV | user/power admin/power | ||||
172.30.1.254 | KOOKHUB HOMEHUB | ktuser/megaap ktroot/nespot | ||||
172.30.1.254:8899 | ||||||
192.168.168.1 | PISNET |
| ||||
|
|
| ||||
(1)공유기 설정을 위한 접속 주소는 규정에 따라 설정하지 않습니다. 메이커 자유입니다.
(2)공유기 접속주소를 알 수 없을 때에는 공유기를 초기화하거나, 내 컴퓨터가 취득한 IP값을 기준으로 해야 합니다.
다음은 명령어 창에서 "ipconfig /all"로 확인한 현재 내 컴퓨터 IP이고 여기서 DHCP/기본 게이트웨이값이 곧 공유기의 내부 네트워크 값이고 접속 주소가 됩니다.
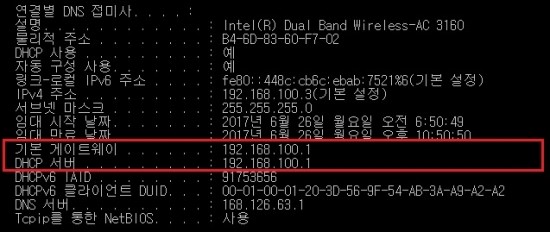
[사진-2 내 컴퓨터가 취득한 IP와 네트워크]
그러므로 이 주소를 페이지에 입력 후 엔터를 누르면?
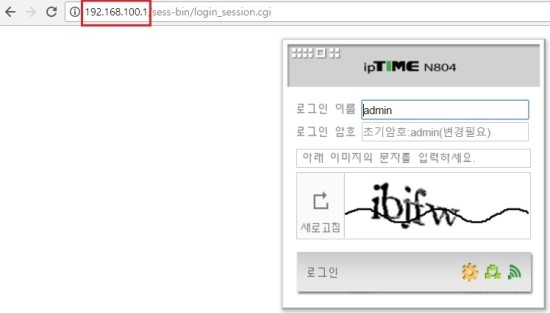
[사진-3 설정 변경을 위한 접속]
로그인 한 후 공유기의 설정을 변경 하면 됩니다.
※공유기의 접속 ID와 비밀번호도 제품에 따라 다를 수 있으며 알 수 없을 때에는 '제조사에 문의' 하시는 것이 가장 정확합니다.
https://blog.naver.com/kumdongil/221072736853
[WI-FI, 와이파이, 무선 랜, 2.5기가 주파수와 채널, 채널 간섭, 채널 선택상 주의 사항] 에 대한 모든 것 ![]() 통신.네트워크
통신.네트워크 ![]()
2017. 8. 12. 22:54
![]() https://blog.naver.com/kumdongil/221072736853
https://blog.naver.com/kumdongil/221072736853

우리가 흔하 무선랜으로 알고 있는 Wi-Fi(이하 와이파이)는 21세기 데이터 통신의 중심이 되고 있습니다. 스마트폰, 노트북, 카메라,CCTV,드론,IOT(Internet of Things)등 이루 헤아릴 수없이 많은 부분에서 활용되고 있습니다. 이처럼 수 많은 장치와 장비 기기들이 상호 데이터를 주고 받는 수단으로 사용하는 Wi-Fi란 어떤 전파를 사용하고 있는가에 대하여 알아 보겠습니다. |
1.와이파이의 어원과 의미
와이파이란 말은 무선랜을 지칭하는 말로 생겨나지 않았습니다.
상용 명칭인 Wi-Fi(와이파이)는 Wireless Fidelity는 무선통신이란 의미를 담고 있는 것도 아니고 이 말을 처음 만든 사람도 그런 의도도 없었다고 합니다.
단지 맥도날드 버거가 한국을 위해 만든 버거가 '불고기버거'이듯이 와이파이도 그렇게 생겨난 것이라고 합니다.
와이파이 얼라이언스(Wi-Fi Alliance)는 무선랜 기술을 장려하고 표준을 준수하면 제품을 인증해 주는 동업 조합으로 전세계 약 380여개 업체를회원으로 하고 있는 협동조합입니다.
이 들은 'IEEE 802.11'을 준수하도록 상호 독려하여 무선통신 기술의 표준을 주도하긴 하나 이 와이파이 로고를 획득하지 못했다고 해서 호환되지 않거나 와이파이를 사용 할 수 없는 것은 아니란 뜻이라고 합니다.
정확히 말하면 IEEE(전기 전자 기술자 협회 Institute of Electrical and Electronics Engineers) 규약에 따라 통신기기를 제조하면 되는 것이지 와이파이 인증과 로고는 강제규정이 아니라는 뜻이죠.
2.와이파이의 주파수와 채널
옛날부터 배워 온 중파, 초단파, 또는 VHF, UHF라는 말은 모두 전자파의 주파수에 따라 부르는 명칭입니다.
이 개념은 와이파이에도 작용될 수밖에 없습니다.
그래서 와이파이용 전파는 2.4GHz를 사용하였고 사용도가 많아지면서 5GHz도 생겨 났습니다.
전파는 초당 진동수로 그 명칭이 달라 지는데 2.4GHz 는 초당 2억4천만 회 진동하는 교류전류라는 뜻이죠.
그리고 이 진동수에서 어느 정도 어긋나도 된다는 범위가 정해져 있고 이 규정은 전세계가 준수 해야 할 규칙으로 전파법만큼 전세계계적으로 통일된 법은 아마도 없을 것입니다.
예를 들어 THAAD에 사용되는 전파도 마찬가지여서 미국은 물론 우리나라에서도 레에더용 전파이고 이것의 범위와 크기는 명확히 법에 구정되어 있는 것이죠.
한마디로 말해 전파법은 '국제적으로 거의 일치한다' 입니다.
그래서 와이파이에 사용되는 전파도 모든 나라가 동일한 주파수와 범위를 갖습니다(일본은 약간 다릅니다. 일본은 표준 FM 라디오 주파수도 다릅니다)
2-1와이파이의 전파
1)2.4GHz 대역,
이 대역의 주파수는 : 2.4~2.4835 GHz (802.11b/802.11g/802.11n) 사이를 사용합니다.
2.4GHz 밴드는 13개의 채널이 있으며 1채널의 폭은 5MHz이며 다음은 주요국가의 채널 사용 현황입니다.
채널 | 주파수(MHz) | 미국 | 일본 | 우리나라.유럽 |
1 | 2,412 | ● | ● | ● |
2 | 2,417 | ● | ● | ● |
3 | 2,422 | ● | ● | ● |
4 | 2,427 | ● | ● | ● |
5 | 2,432 | ● | ● | ● |
6 | 2,437 | ● | ● | ● |
7 | 2,442 | ● | ● | ● |
8 | 2,447 | ● | ● | ● |
9 | 2,452 | ● | ● | ● |
10 | 2,457 | ● | ● | ● |
11 | 2,462 | ● | ● | ● |
12 | 2,467 | Ⅹ | ● | ● |
13 | 2,472 | Ⅹ | ● | ● |
14 | 2,484 | Ⅹ | ◑ 802.11 b only | Ⅹ |
[표-1 각국의 와이파이 채널 및 대역폭]
위와 같이 주파수와 채널과 채널폭은 5MHz로 동일하지만 각국은 자국의 전파법에 따라 약간씩 상이한 규정을 적용하고 있음을 알 수 있습니다.
2)2.4GHz의 운용
2.4GHz 밴드에는 13개의 채널이 존재하니까 동일한 구역에 13대의 공유기(AP)가 각각 다른 채널을 점유하여 존재 할 수 있는가?
답을 말씀 드리자면 절대 그렇지 않습니다.
여러분 중에 공유기를 설정하면서 대역폭이란 말을 보셨을 것입니다.
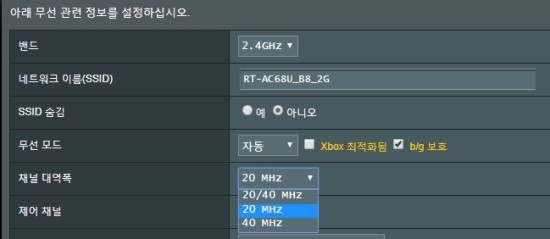
[사진-1 무선공유기의 대역폭]
위 사진은 무선공유기의 설정페이지에서 볼 수있는 채널 대역폭입니다.
2.4GHz 밴드의 대역폭은 기본값이 20MHz이고 확장 했을 경우 40MHz라는 뜻입니다.
다시 말해 실제 이 공유기는 와이파이 신호에 20MHz를 사용 한다는 것으로 이러한 기술은 통신속도를 높이기 위해 나온 것으로 채널본딩 이라고 합니다.
그러므로 하나의 와이파이 신호는 4개의 채널을 점유하게 되며 우리나라 기준으로 13개 채널 중에는 간섭없이 운용 가능한 공유기는 4대라는 것입니다.
다음은 방송통신위원회에서 권장하는 2.4GHz 대역을 사용하는 Wi-Fi 권장 사항입니다.
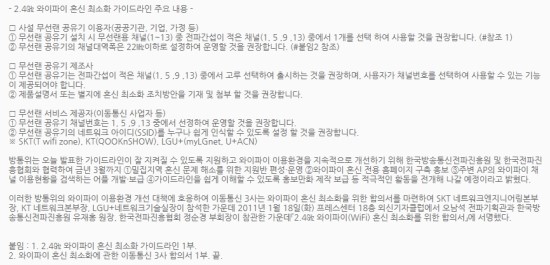
[사진-2 방송통신위원회의 와이파이 사용 가이드라인]
그럼 어떻게 하면 무선랜을 잘 사용 하는 걸까요?
1)채널은 1,5,9,13 중 하나를 사용 합니다
2)채널 대역폭은 20Mhz로 합니다.
3)주위에 동일한 채널이 있으면 피합니다.
4)와이파이름(SSID)를 변경합니다.(iptime, anygate 사용지양)
※와이파이이름과 암호 설정시 여기를 클릭하시고 참고하세요.
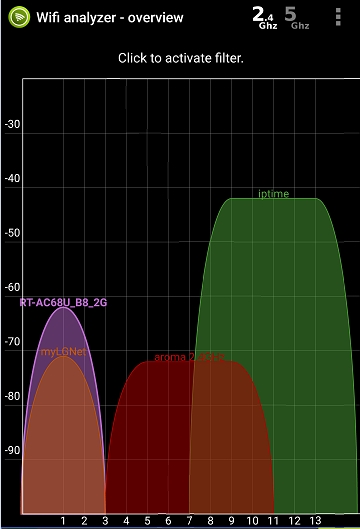
[사진-3 와이파이 아날라이져로 분석한 채널 간섭]
위 사진에서 채널 1번에는 2대의 와이파이 신호가 중첩되어 간선을 받습니다.
채널 7번과 11번을 사용하는 공유기도 상호 간섭을 받습니다.
※와이파이 최적화시 참고 할 사항에 대한 내용은 여기를 클릭하세요.
※와이파이 최적화로 개선이 이루어진 결과를 보시려면 여기를 클릭.
※ 참고로 방송통신위원회에서 발표한 와이파이 가이드라인을 첨부 합니다.
====================================================================
======================================================================
https://blog.naver.com/shs_9795/220754158448
와이파이 무선인터넷 끊김 wifi analyzer어플 ![]() [Ogi의] 일 상
[Ogi의] 일 상 ![]()
2016. 7. 5. 14:49

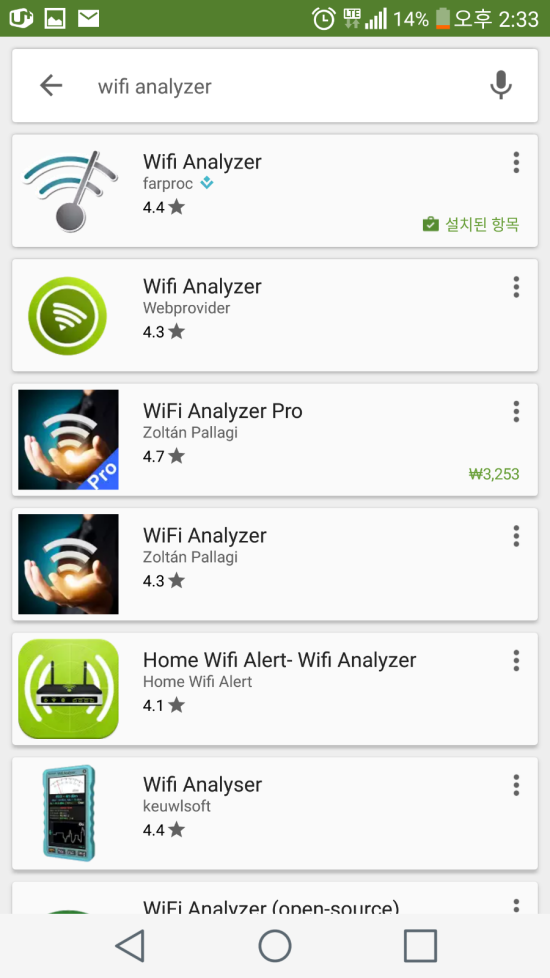


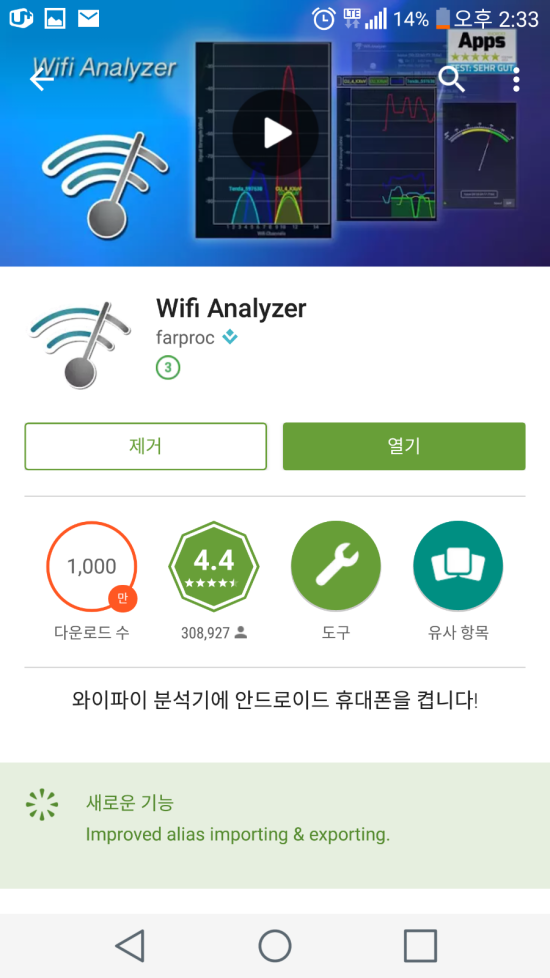


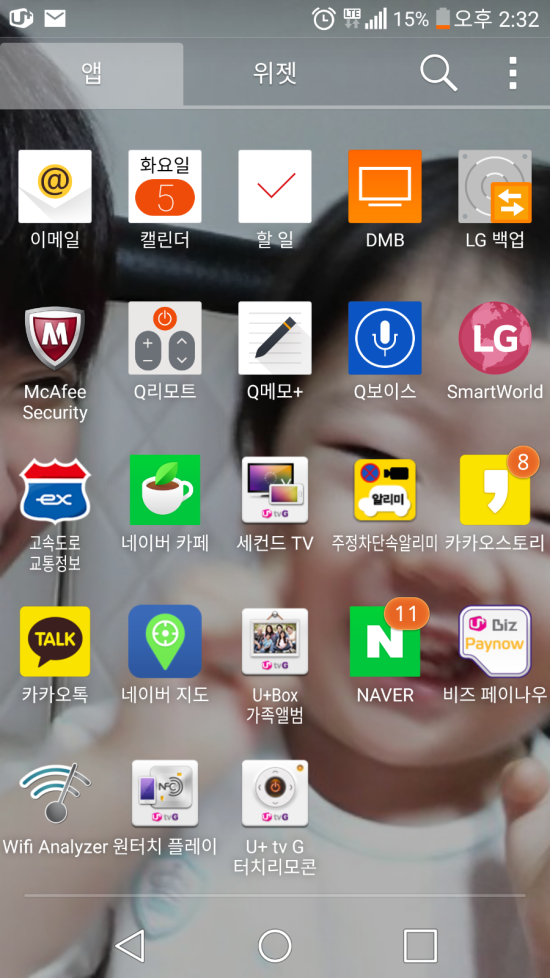


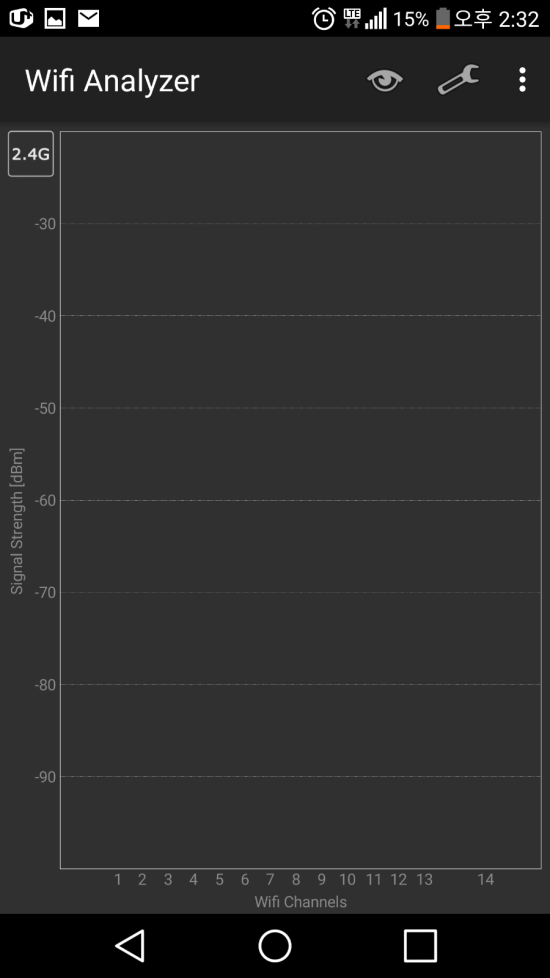


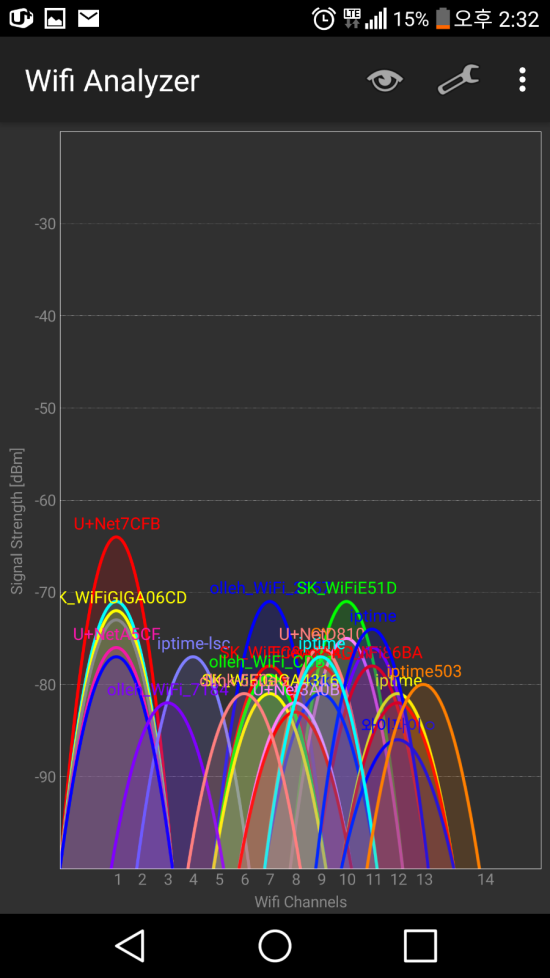


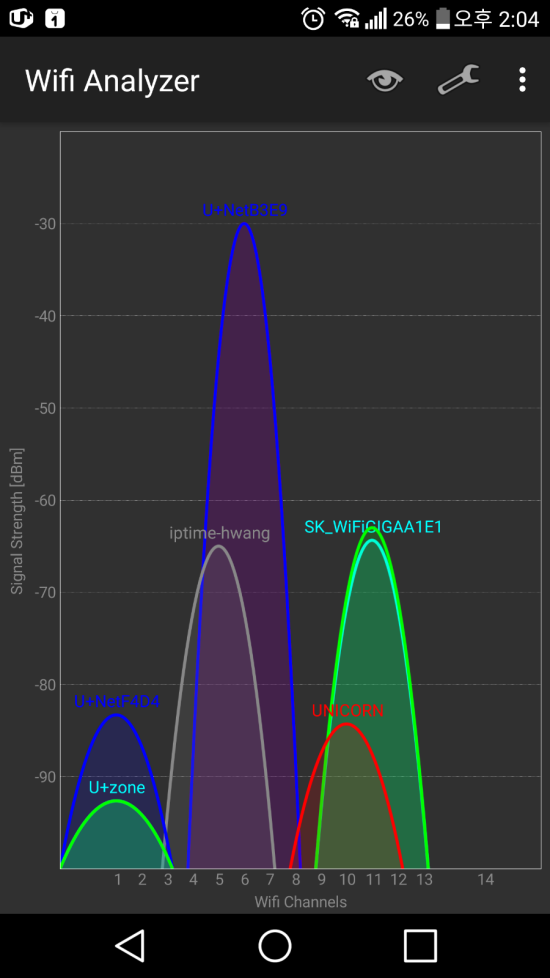


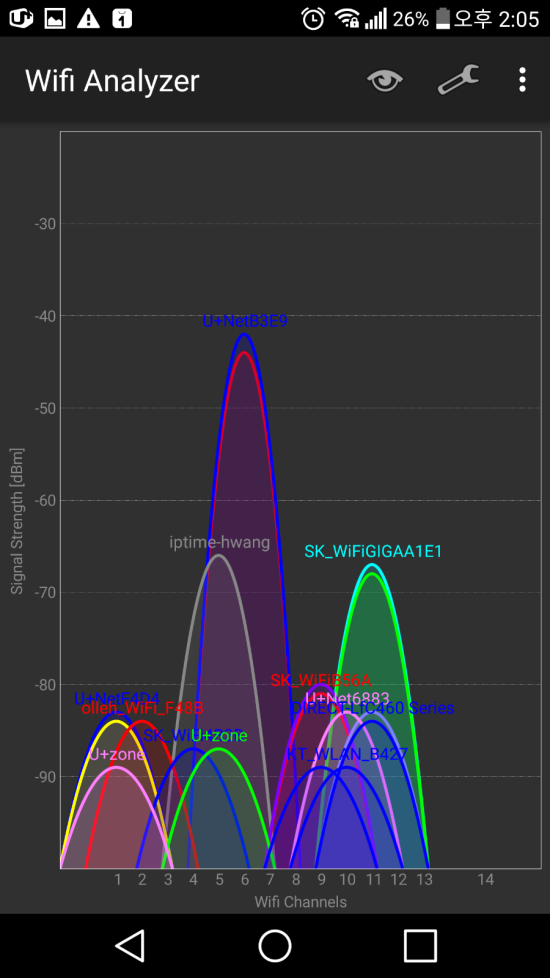


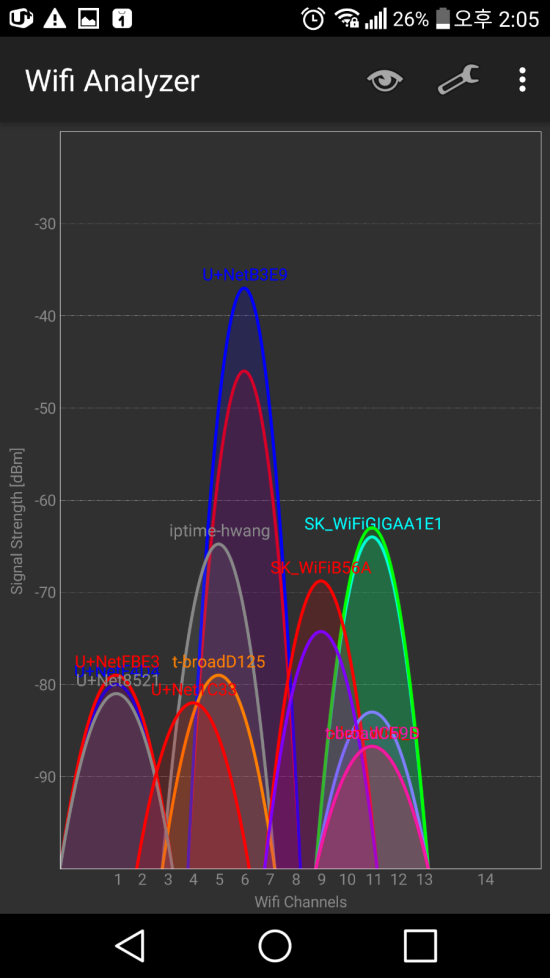


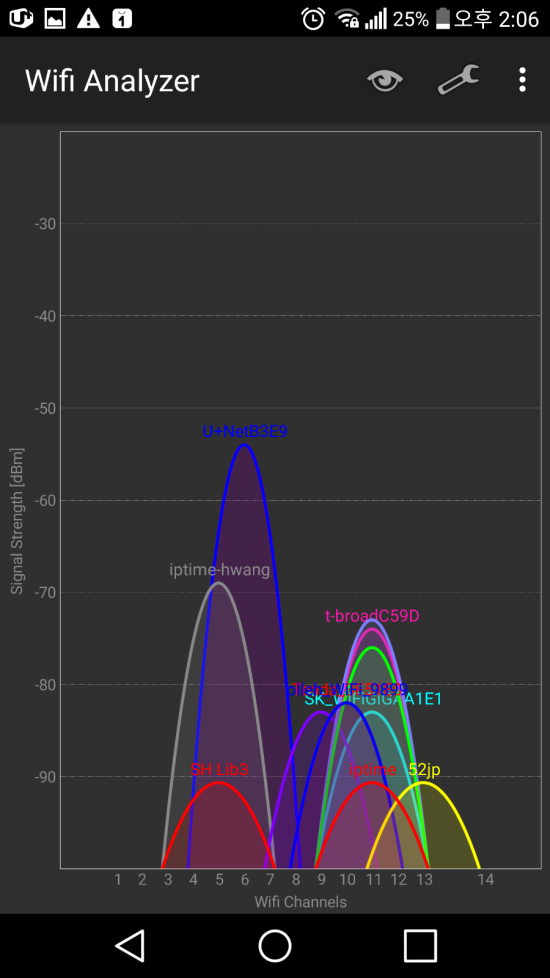


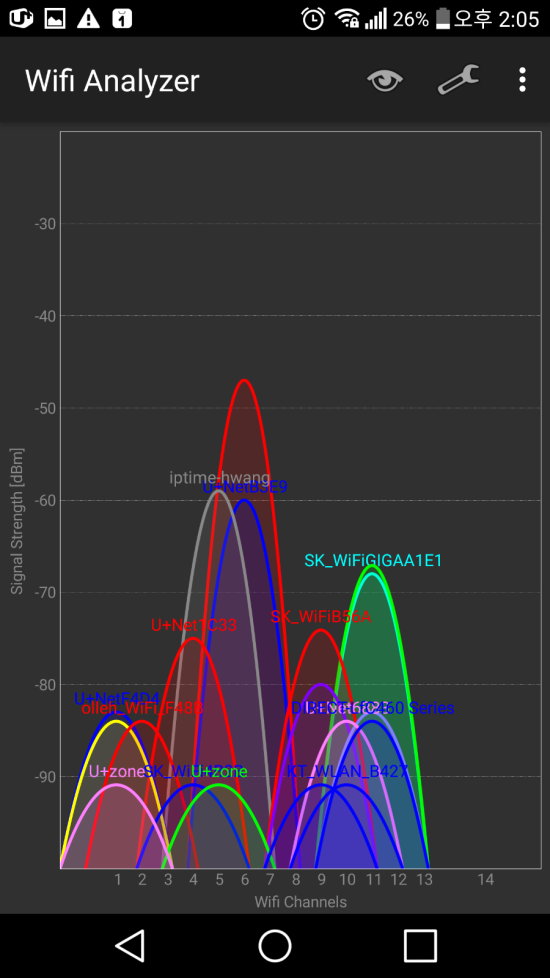

[출처] 와이파이 무선인터넷 끊김 wifi analyzer어플|작성자 오기와파직솔
======================================================================
https://dniro12.blog.me/10187716771
2014. 3. 18. 20:42
최근들어 무선 인터넷 수신률이 좋지않아서 이리저리 원인을 찾아보다 발견한 무선수신률
분석기.
무선 공유기에는 채널을 선택하는 설정창이
있다. 보통 1,3,5,9,13 채널을 추천하는데 너도나도 같은 채널을 사용하다보면 간섭현상이 발생한다. 아무래도 최적의 채널은 주파수 대역을
혼자 쓰는 것이 좋다. [Wifi
Analyzer]는 주변의 무선 인터넷을 검색하여 각각이 몇 번 채널을 사용하는지 분석해준다.
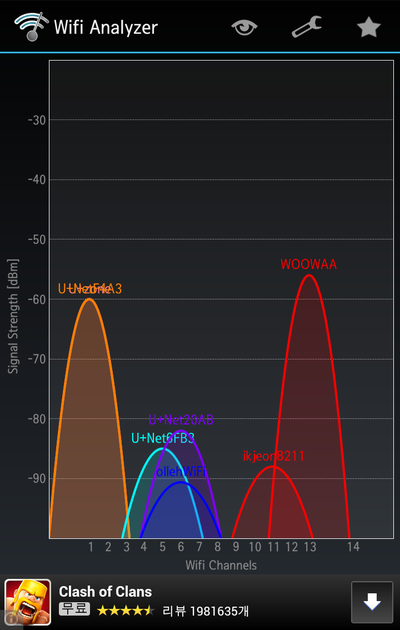
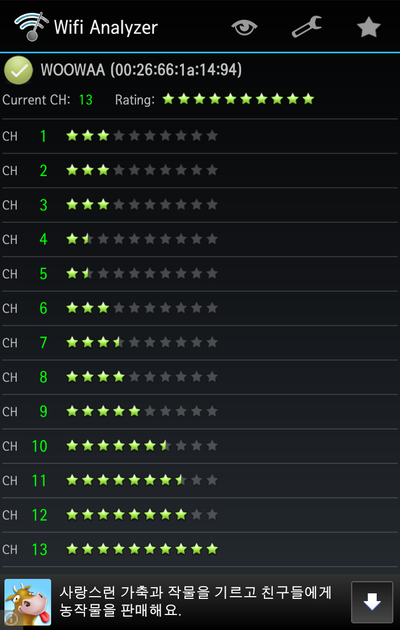
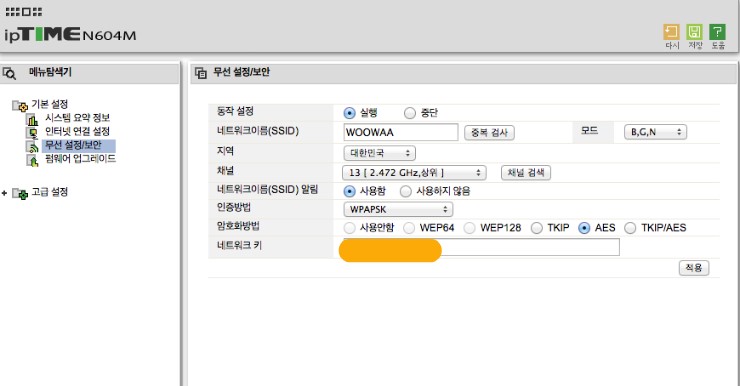

http://blog.rsupport.com/602
무선 인터넷 성능 200% 활용을 위한 5가지 "무료" 와이파이 도구
안녕하세요? 알서포트 입니다.
여러분은 무선 인터넷 성능을 100% 활용하고 계시나요?
와이파이 덕분에 노트북은 물론이고, 아이패드, 데스크톱, 심지어 거실의 텔레비전까지
집안의 모든 기기가 손쉽게 온라인에 접속할 수 있게 되었죠~
하지만, 가끔 의문점이 드실꺼예요~
나는 지금 무선 인터넷 연결을 최대한 활용하고 있는걸까?
인터넷 가입할 때 들었던것 만큼의 속도가 정말 나올까?
옆집의 간섭이 신호에 영향을 끼치고 있는건 아닐까?
오늘은 위의 의문점들을 해소할 수 있는
5가지 "무료" 와이파이 강화 도구를 소개할까 합니다.
1. 채널 변경하기
주거지가 아파트와 같이 여러 가구가 밀집된 환경일 경우, 수백개의 와이파이 라우터가 몰려 있습니다.
그 수백개의 라우터들이 모두 신호를 브로드캐스팅하죠.
여러개의 라우터가 근접한 거리에서 작동하게 되면 서로 간섭이 발생할 수 있습니다.
이 경우 채널 변경만으로도 와이파이 신호가 개선되기도 합니다.
근처에 있는 와이파이 라우터에 대한 모든 데이터를 보여줍니다
집안의 여러 위치에서 신호 강도를 테스트하기 유용합니다.
2. 속도 테스트하기
정말 인터넷 설치업체가 말하는 속도를 믿으시나요?
간단하고 쉽게 네트워크 속도를 확인해볼 수 있는 서비스가 있습니다.
3. 내 PC는 핫스팟
그동안 노트북 또는 데스크톱을 핫스팟으로 설정하기 어려우셨죠?
스마트폰이나 태블릿과는 달리 PC의 윈도우에 내장되어 있는 방법은 복잡하고 어려웠습니다.
내 PC를 핫스팟으로 활용할 수 있는 3rd party 앱을 소개해드립니다!!!
4. 크롬 연결 진단 하기
채널을 바꿨는데도 와이파이 연결에 문제가 있으신 분들은,
크롬 연결 진단(Chrome Connectivity Diagnostics) 구글 크롬 앱을 한번 사용해 보시는게 어떨까요?
이 앱은 노트북 또는 데스크톱의 현재 와이파이 연결에 대한 몇가지 테스트를 통해서
인터넷 연결, DNS 연결, 포트 개방 등의 문제를 확인 합니다.
만일 문제가 있다면 창 상단에 '경고테스트 (Warning Tests)' 문구가 표시되죠.
5. 파일 전송하기
와이파이는 집안에 있는 모든 기기가 동일한 네트워크로 연결된다는 점이죠.
하지만, 어떤 소프트웨어를 사용해야 하는지 저처럼 모르는 경우,
연결된 기기가 상호 통신하도록 하는건 너무나 어려운 일입니다.
저같은 사람도 사용할 수 있는 간단한 방법을 소개해드릴까 하는데요~
인류가 발명한 최고의 발명품 와이파이 (Wi-Fi) !!!!
매일 매시간 사용하는 무선 인터넷 성능을
"무료" 와이파이 도구를 통해 200% 활용해보세요~
출처: http://blog.rsupport.com/602 [알서포트 공식 블로그]
http://blog.naver.com/PostView.nhn?blogId=kaspang&logNo=221182834170
Wi-Fi 와이파이 신호를 증폭시키는 10가지 방법
무선 라우터에서 가장 강력한 신호를 얻고
Wi-Fi 서비스 범위를 확장 및 최적화하고
서핑 속도를 높이기 위한 빠른 팁을 10가지 정리해봅니다
브라우징 속도가 느려지거나, 스트리밍 할 수
없거나, Wi-Fi 신호가 끊겼거나, 무선 데드 존
등 이러한 문제가 발생함면 온라인에 접속하는
것이 점점 어려워지고 답답해집니다.
일반적으로 거리가 가장 명확한 문제입니다.
무선 신호가 이동할 수 있는 최적의 범위가
있습니다.
만약 네트워크가 라우터가 전송할 수 있는 것
보다 더 큰 영역을 포함해야 하거나, 신호가
부딪힐 수 있는 많은 코너와 벽이 있다면,
성능은 타격을 입을 것입니다.
특히 인구 밀집 지역 또한 큰 문제입니다.
다른 무선 네트워크 및 전자 장치의 신호는
벽과 같은 물리적 장애물과 마찬가지로 속도에
영향을 줄 수 있습니다.
많은 전화 시스템과 다른 무선 장치들도 신호를
방해할 수 있습니다. 새로운 전화 시스템을
구매할 때 고려해야 할 사항입니다.
요즘 대부분의 경우 DECT6.0을 사용하는데,
이는 표준 Wi-Fi네트워크와 잘 어울립니다.
물론 문제가 간섭이나 다른 네트워크가 아닐 수도 있습니다.
라우터의 관리자 인터페이스를 보고 연결된
장치의 수를 확인할 수 있습니다. 또는 네트워크
분석기 도구를 사용하여 네트워크에 알 수없는
시스템이 있는지 확인하십시오.
열려있는 네트워크인 경우 닫습니다. 보안 설정 - 선호WPA2, 같이 WEP 그다지 강하지 못하며
다른 사람들이 추측하기 힘든 강력한 암호를 사용하십시오.
여러분의 연결이 이상적이지 않을 수있는 다른
많은 이유가 있습니다.
다행히도 비용을 지불하지 않고 도움이 될만한
문제 해결 팁이 있습니다
1. 라우터 펌웨어 업데이트
라우터에 업데이트가 필요할 수도 있습니다.
라우터 제조사는 항상 성능과 속도를 조금 더
높이기 위해 소프트웨어를 조정하고 있습니다.
펌웨어를 업그레이드와 관련하여 쉽거나
어려운정도는 장치 제조업체와 모델에 따라
다릅니다.
현재의 대부분의 라우터는 관리 인터페이스에
업데이트 프로세스가 내장되어 있으므로 펌웨어 업그레이드 버튼을 누르기 만하면됩니다.
일부 모델, 특히 오래된 모델 인 경우 라우터
제조업체의 웹 사이트에서 먼저 펌웨어를 찾아 다운로드해야합니다.
지루하지만 어쩔 수없는 일입니다.
사실, 무선 네트워크가 고장 나지 않더라도
정기적으로 펌웨어를 업데이트하는 것이 중요합니다. 성능 향상, 향상된 기능 및 보안
업데이트가 이러한 방식으로 제공됩니다.
2. 최적의 라우터 배치
모든 객실과 공간이 동일하게 만들어지는 것은 아닙니다. 사실, 라우터를 배치하면 무선 범위에
영향을 미칠 수 있습니다.
케이블을 넣은 창문 옆에있는 라우터를 캐비닛
안에 넣거나 꺼내는 것이 논리적 인 것처럼
보일 수도 있지만 항상 그런 것은 아닙니다.
유선 라우터는 눈에 띄지 않게 멀리 떨어 뜨릴
수 있습니다. 반면에 무선 라우터는 벽과
장애물이 없는 열린 공간이 필요합니다.
그것은 단지 물리적 장애가 아닙니다. 가까운
곳에있는 중장비 제품 또는 전자 제품은
Wi-Fi 성능에 영향을 줄 수 있습니다.
라우터에 외부 안테나가있는 경우 수직으로
방향을 잡아 범위를 확장하십시오. 가능한 경우 라우터를 높이십시오. 더 좋은 신호를 얻기
위해 벽에 마운트하거나 선반이나 테이블 위에
놓을 수 있습니다. 네트워크 범위를 시각화
하는 데 도움이되는 도구가 많이 있습니다.
사람에 따라서 다르겠지만 Wi-Fi 네트워크의
약점과 강점을 모두 보여주는 Office 용 편집자
선택 인Heatmapper이 있습니다.
Netgear의 WiFi Analytics 와 같은 모바일 앱도
많이 있습니다 .
3.정상적인 네트워크설정
네트워크의 관리자 인터페이스를 살펴보고 최적의 성능을 낼 수 있도록 구성했는지 확인하십시오.
듀얼 밴드 라우터를 사용하는 경우 일반적인 2.4GHz 대역 대신 5GHz 대역으로 전환하여 처리량을 향상시킬 수 있습니다. 그 외에는 5GHz 주파수가 일반적으로 사용되지 않기 때문에 다른 무선 네트워크 ㅓ크및 장치로부터 간섭을 덜 받게됩니다.
전환은 아주 간단합니다. 라우터의 관리자 인터페이스가 5GHz를 제공하는지 확인하십시오. 그렇다면, 활성화하고 정상적으로 네트워크를 설정하십시오
4. 채널 변경
워키토키를 생각해보면
단위가 같은 채널에 없다면 서로를 들을 수 없다는
것을 기억할 것입니다.
또는 다른 채널에서 다른 사람의 대화를 완전히
다른 설정으로 들을 수 있습니다.
같은 맥락에서 모든 최신 라우터는
다중 채널이므로 장치와 통신 할 때 다른 채널로
전환 할 수 있습니다.
라우터 기본값이 무엇이든간에 사용하는 경향이
있지만 이웃 무선 네트워크에서도 동일한 채널을 사용하는 경우 신호 혼잡이 발생합니다.
Windows 기반 PC에서 인접 Wi-Fi 네트워크가 사용하는 채널을 확인할 수 있습니다.
netsh wlan show all 을 입력하면
명령 프롬프트 (Windows 7) 에서 모든 무선
네트워크 목록과 근처에서 사용중인 채널을
볼 수 있습니다.
어떤 채널이 사용 중인지 알았으면 혼잡이
적은 채널을 선택하고 수동으로 라우터를 해당
채널에서 브로드 캐스트하도록 전환하십시오.
이 설정은 무선 네트워크의 관리자 인터페이스
에서 찾을 수 있습니다. 인터페이스가 장치 및 제조업체에 따라 다르지만 일반적으로 기본
무선 설정 범주 아래에 옵션이 있습니다.
5. 품질 관리
대부분의 현대 라우터와 함께 서비스 품질
(QoS)도구를 사용하여 앱에서 사용하는
대역폭의 양을 제한합니다.
많은 비디오 스트리밍이나 사용을하면 편리
합니다.
VoIP (Voice over IP)자주. 마지막으로 원하는
것은 Dropbox에서 거대한 비디오 파일을
다운로드하기 때문에 비디오 또는 통화 품질이
떨어지는 것입니다.
예를 들어, 우선 순위를 결정하는 응용
프로그램과 서비스를 지정할 수 있으며 하루 중
특정 시간대에 다운로더를 낮은 우선 순위로
설정할 수 있습니다.
물론 파일을 가져 오는 데 시간이 오래 걸리
겠지만 네트워크에있는 다른 모든 사람들에게
감사 할 것입니다.
일반적으로 QoS 설정은 네트워크 관리자
인터페이스의 고급 설정에서 찾을 수 있습니다.
일부 라우터는 멀티미디어 또는 게임 설정을
제공하여 더 쉽게 만들 수 있으므로 해당 응용 프로그램의 우선 순위를 알 수 있습니다.
6. 폐기 된 하드웨어에 의존하지 마십시오.
지금까지는 기존 장비를 최대한 활용하는 데 도움이되었지만 오래된 하드웨어를 실행하는
경우 최상의 성능을 기대할 수는 없습니다.
몇 년 전에 라우터를 구입했다면 802.11g
표준을 따르고있을 가능성이 큽니다.
아직 802.11b 라우터가 있습니다. 이러한
무선 표준은 비교적 낮은 대역폭에서 제한
됩니다.
따라서 위에서 간략히 설명한 모든 조정은
802.11g의 최대 요구량을 54Mbps로
생각할 때 멀리하지 않을 것입니다.
300Mbps의 최신 802.11n과 1Gbps의
최신 802.11ac을 비교해보십시오. 최상의
무선 라우터 목록은 보다 빠른 라우터 검색을 시작하기에 좋은 장소입니다.
고려해야 할 라우터의 시대 만이 아닙니다.
지난 2 년 이내에 PC를 구입했다면 802.11ac
무선 어댑터 또는 802.11n 이상을 가지고
있을 가능성이 있으므로 새로운 라우터와 호환되어야합니다.
그러나 노트북에 통합 업데이트 된 어댑터가
없으면 USB 무선 어댑터를 사용할 수 있습니다.
경우에 따라 내장형 어댑터보다 성능이
좋을 수 있으므로 네트워크 라우터가
802.11ac에 있지만 예상되는 성능을 얻지
못하는 경우 어댑터를 살펴보십시오.
그것들은 그다지 비싸지 않으며, 그것 하나를
갖는 것이 큰 차이를 만들 수 있습니다.
802.11ac 다중 사용자 - 다중 입력 다중
출력 (MU-MIMO) 라우터 또한 시장에 출시
되기 시작했습니다.
MU-MIMO 라우터는 같은 넷기어 나이트
호크 X10 AD7200 스마트 와이파이 라우터 ,
전송 및 수신 여러 데이터 스트림을 동시에
여러 장치에 대역폭 저하없이 여러 고객과 전문 테스트를 필요로하지만 클라이언트는
MU-MIMO 호환 할 필요가 있습니다.
7. 안테나 교체
라우터에 내부 안테나가있는 경우 외부 안테나를 추가하는 것이 좋습니다. 후자는 강한 신호를
보내는 경향이 있기 때문입니다. 많은 라우터 제조업체는 모든 방향으로 신호를 보내는
무 지향성 안테나 또는 특정 방향으로 신호를
보내는 방향성 안테나를 판매합니다.
대부분의 내장형 안테나는 전 방향성을 띠는
경향이 있습니다.
지향성 안테나는 더 나은 선택이 될 수 있습니다. 왜냐하면 모든 방향에서 네트워크의 취약한 부분을 경험하지 않기 때문입니다.
외부 안테나를 약한 지점 방향으로 향하게하면
그에 따라 신호가 잡히게됩니다.
구매 방법에 대한 자세한 내용은 라우터
제조업체의 웹 사이트를 확인하십시오.
8. 무선 범위 확장기 설정
모든 라우터는 특정 거리까지만 안정적으로
브로드 캐스팅 할 수 있습니다.
더 이상 넓어지면 신호가 약해집니다. 무선
네트워크가 넓은 지역을 커버하는 경우 무선
중계기 또는 Wi-Fi 확장기라고도하는 무선 범위 확장기가 필요합니다.두꺼운 벽 또는 신호를
차단하는 다른 물리적 구조가있는 경우에도
이 방법이 좋습니다.
범위 확장기는 표준 라우터와 유사하지만
작동 방식이 다릅니다. 처음에는 무선 라우터에서
기존 Wi-Fi 신호를 수신하고 재방송합니다.
네트워크 라우터에 관한 한, 범위 확장 장치는
IP 주소가 있는 또 다른 클라이언트입니다
(랩톱과 매우 유사합니다). 라우터가 아니더라도
배치를 계산할 때 동일한 규칙을 사용해야
합니다.
확장기는 주 네트워크 라우터와 충분히
가까워서 단단한 신호를 수신해야하지만 신호가
잘 나가는 지점을 충분히 확보해야합니다.
기존 라우터와 동일한 브랜드 또는 모델 인
확장기가 필요하지 않지만 신호를 브로드
캐스트 할 수있는 확장기를 선택해야합니다.
예를 들어 라우터가 802.11ac에 연결된 경우
802.11n 익스텐더를 구입하지 마십시오.
9. 메쉬 기반 Wi-Fi 시스템으로 업그레이드 하시겠습니까?
범위 확장기는 연결을 데드 존에 가져 오는 데 도움이되지만 일반적으로 기본 라우터에서
얻을 수있는 대역폭의 절반 정도를 제공합니다.
액세스 포인트는 더 많은 대역폭을 제공하지만
기본 라우터에 유선 연결이 필요합니다.
그리고 두 솔루션 모두 일반적으로 집의 한
영역에서 다른 영역으로 이동할 때 로그인해야
하는 새로운 네트워크 SSID를 만듭니다.
가정 어디에서나 원활한 연결을 원할 경우
Wi-Fi 시스템을 고려하십시오 .
Wi-Fi 시스템에는 사용자 친화적 인 모바일
앱이 함께 제공되므로 설치 과정을 따라 쉽게
안내 할 수 있습니다. 응용 프로그램은 최대
커버리지를 위해 각 노드를 배치 할 위치를
알려주고 최적의 처리량 성능을위한 최상의
Wi-Fi 채널 및 무선 대역을 선택합니다.
Wi-Fi 시스템은 스마트 폰을 사용하여 쉽게
확장 및 관리 할 수 있으므로 복잡한 네트워크
콘솔에 로그인 할 필요없이 특정 장치에 Wi-Fi
액세스를 비활성화하고 특정 장치에 네트워크
우선 순위를 부여 할 수 있습니다.
단점은 Wi-Fi 시스템이 저렴하지 않다는
것입니다.
특히 대규모 홈이있는 경우 여러 노드가 필요합니다. 그러나 어쨌든 새로운 라우터를
시장에 내놓고 있다면 대안으로 고려해 볼
가치가 있습니다.
10. 라우터 운영체제를 살펴보십시오
모험을 통해 오픈 소스 DD-WRT 라우터 운영체제를 살펴보아야 합니다.
Linksys, Netgear 및 TrendNET과 같은
주요 라우터 제조업체 는 DD-WRT를 실행할
수있는 라우터를 제공 합니다 .
또는 DD-WRT를 다운로드하여 주변에있는
라우터에 설치할 수 있습니다. DD-WRT를
사용하면 성능을 향상시키고 가상 사설망
(VPN) , 보안 및 세부적인 사용자 지정과 같은
고급 네트워킹 기능에 액세스 할 수 있습니다.
서핑 속도를 높일 수 있도록하기 위해서는
라우터 특징 및 방법 설정 및 라우터 도움말을 체크하고 그런 다음 인터넷 연결 문제 해결 팁을 읽어보십시오. 무선 네트워크를 최적화하기
위해 필요한 모든 조정을 한 후에는 인터넷 속도를 테스트하십시오.
노트북 및 휴대폰 와이파이 끊김 해결