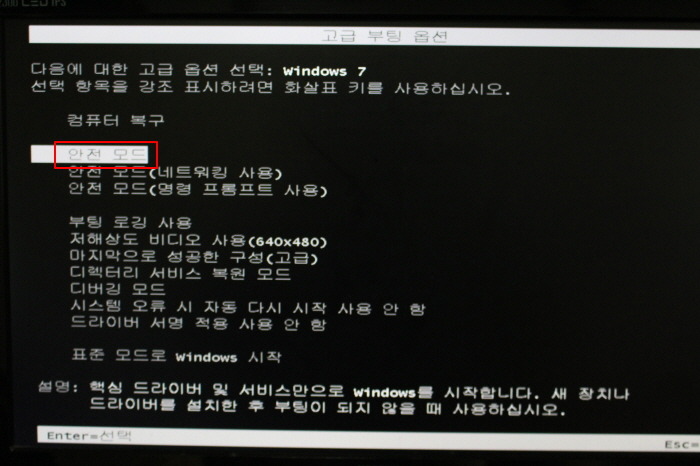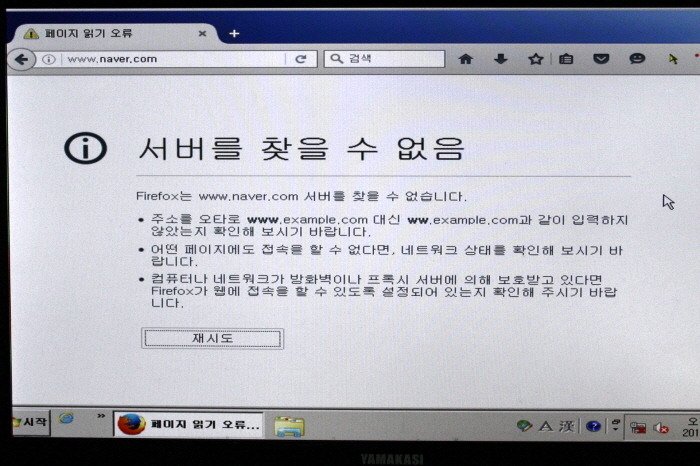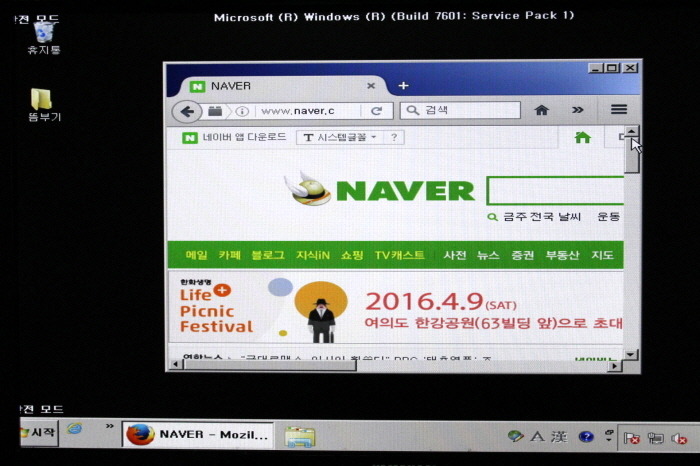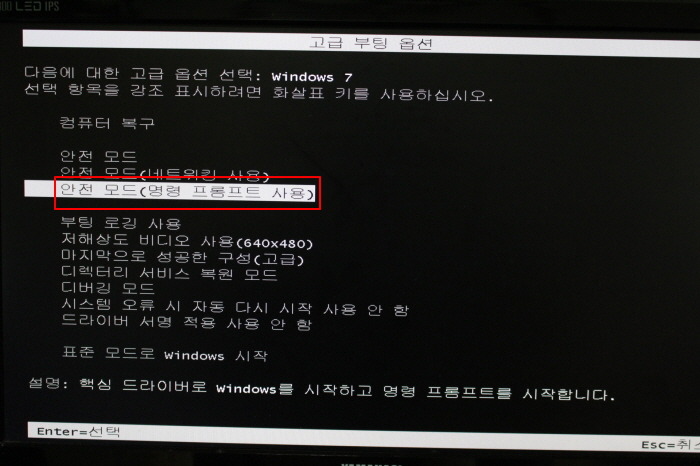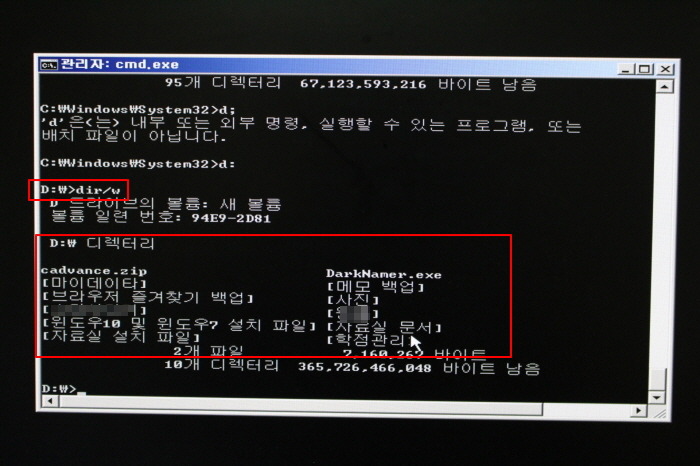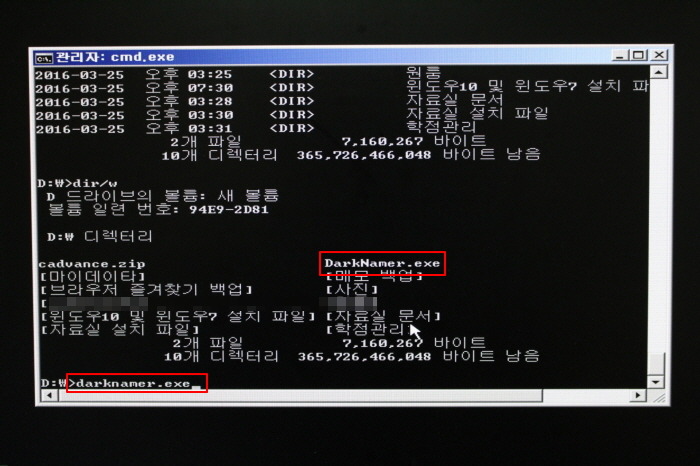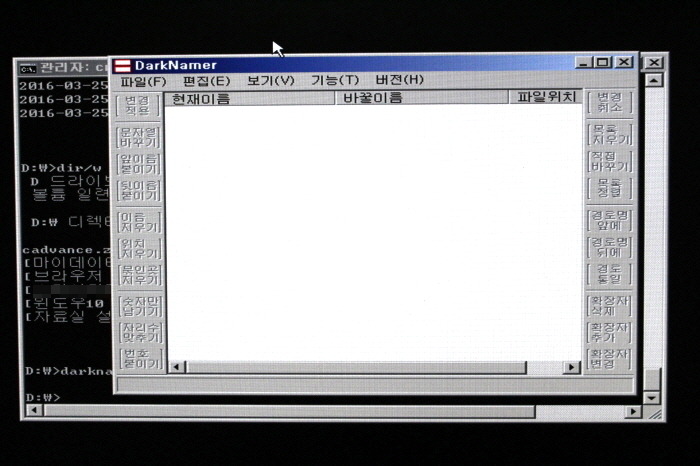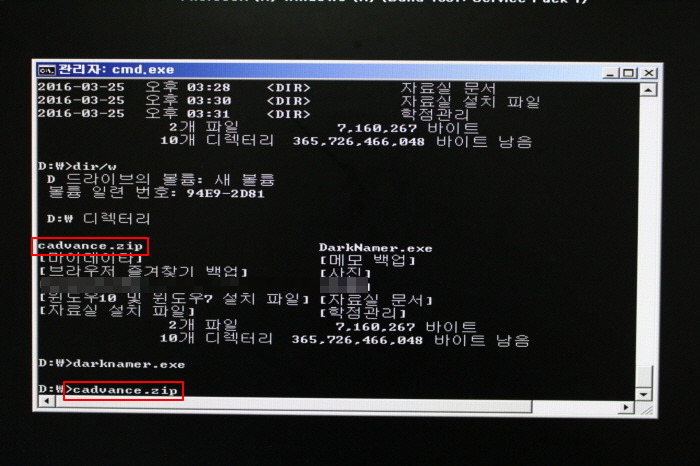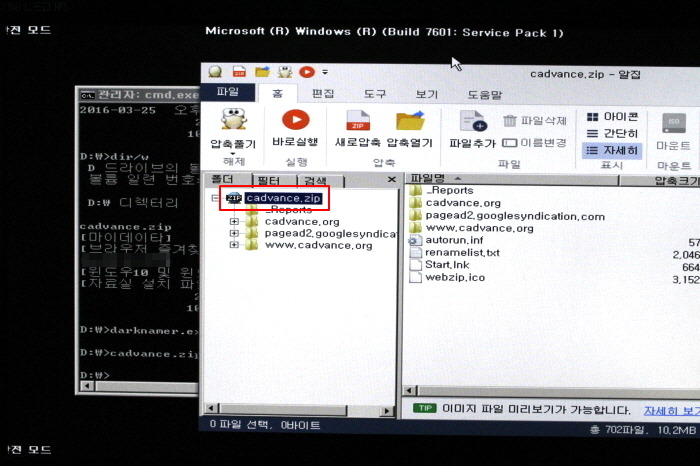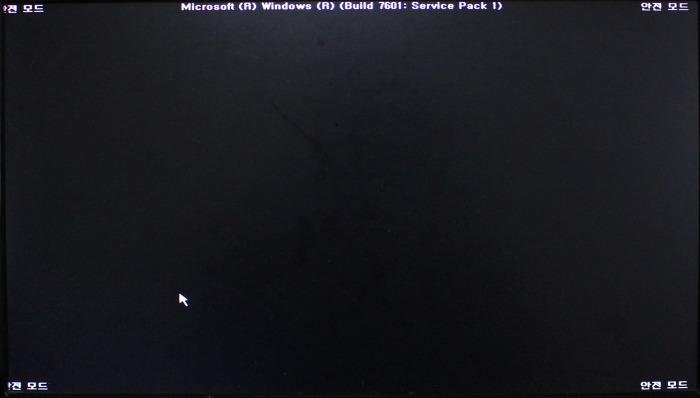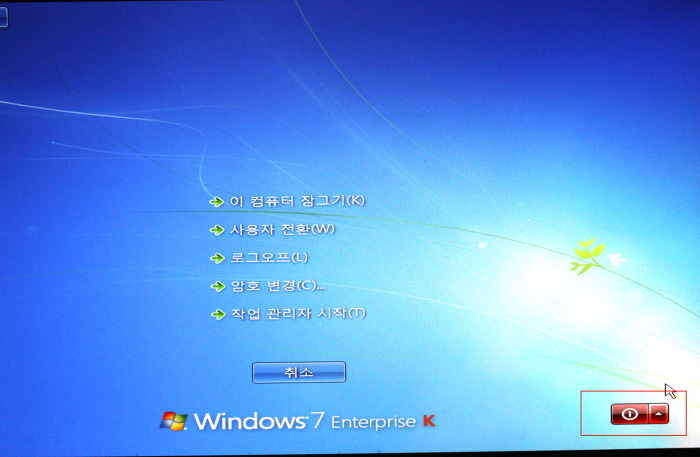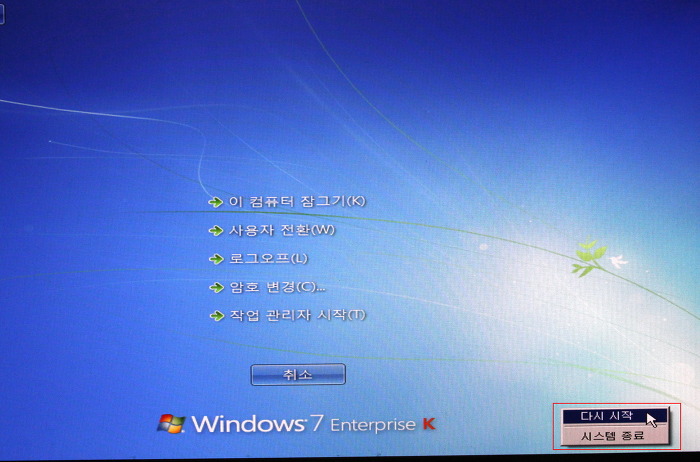[IT강의실] 화면으로 빠져나가는 민감 정보, 물리적 보호 수단은?
[IT동아 남시현 기자] 데이터에이아이(前 앱애니)가 발표한 2022년 모바일 현황 보고서에 따르면, 우리나라 사용자들은 하루 5시간 이상을 모바일 앱에 소비하는 것으로 나타났다. 코로나 이전인 2019년에는 4.1시간이었지만, 코로나 이후로 5시간까지 늘었다. 소비 시간 중 70% 이상은 사회관계망 서비스와 의사소통, 그리고 사진 및 비디오 앱에서 발생한 것으로 나타났는데, 시간이 지날수록 더 많은 시간을 앱에 소비하는 추세다. 주변만 둘러보더라도 많은 사람들이 스마트폰으로 인스타그램과 틱톡을 즐기고, 유튜브와 웨이브로 영상을 시청하고 있으니 신빙성이 있는 결과다.
그러다 보니 자연스럽게 사생활이나 취향에 관련된 걱정을 하지 않을 수 없다. 스마트폰을 사용하면 원치 않더라도 누군가 내 화면을 쳐다보게 될 수 밖에 없어서다. 누구든지 봐도 상관없는 내용이라면 모르겠지만, 개인의 사생활이나 취향이 드러난 부분이라면 굳이 노출하고 싶지 않은 마음이다. 실제로 정치권에서는 개인 간 대화 내용이 담긴 스마트폰 화면이 포착돼 기사화되는 일이 종종 있을 정도다. 이런 경우를 막기 위해서는 화면으로 정보가 새어나가지 않도록 조치를 취해야 한다.
스마트폰, 전용 보호필름이 해답

스마트폰 화면은 크기는 작지만 정보를 숨기기는 어렵다. 스마트폰에 주로 사용되는 OLED 패널은 시야각이 매우 넓고 밝기가 높아서 사용자 바로 옆 자리는 물론 그 옆자리에서도 화면을 식별할 수 있다. 크기가 작아서 글씨 등을 읽는 건 어렵지만 1미터 정도 거리라면 사진이나 동영상은 충분히 식별할 수 있다. 이때 활용할 수 있는 방법은 사생활 보호 필름이다. 대표적인 제품인 벨킨 스크린포스 인비지 글래스 울트라 프라이버시 강화유리의 경우 일반 강화유리에 빛의 방향을 조절하는 ‘마이크로 루버’ 층을 입혀 세로 및 가로 모드에서도 정면 30도로만 화면을 볼 수 있다.
기본 원리는 필름에 사선 형태의 구조물을 넣어 정면에서는 보이지만 측면에서는 화면이 가려지는 방식이다. 비행기의 인포테인먼트 화면이 정면에서는 보이지만 측면, 대각선 자리에서는 화면이 보이지 않는 원리와 같다. 시야각이 매우 좁기 때문에 바로 옆에서도 화면을 보기 어렵고, 그 옆자리에서는 아예 화면이 검게 나온다. 물론 사용자가 화면을 책상 등에 놓고 활용할 때 무조건 정면으로 화면을 조작해야 한다는 단점은 있지만 현재로서 가장 안전하게 화면 정보를 보호할 수 있는 방법이다.
보호필름을 활용하기 어렵다면 별 다른 대안은 없다. 화면 밝기를 낮춰서 주변인들이 식별하지 못하게 하거나, 화상에 격자나 패턴 등을 띄워 시각적인 인식률을 떨어뜨리는 방식 정도가 전부다. 두 방법 모두 크게 효과를 보기 어려우니 필요하다면 사생활 보호 필름을 붙이는 게 정답이다.
노트북도 사생활 보호 고려해야

스마트폰뿐만 아니라 노트북도 문제다. 2016년 3M은 ‘오로지 시각적 수단만을 이용해서 예민한 정보나 기밀을 획득하는 것이 가능한지’를 주제로 전 세계 8개 국가 46개 기업에서 실험을 진행했다. 임시직으로 위장한 실험자는 총 157번의 시도 중 91%의 성공률을 보였으며, 그중 절반에 가까운 49%가 15분, 66%는 30분 안에 성공했다. 비주얼 해킹은 총 613건의 정보를 수집해 건당 3.9회의 정보를 유출했고, 그중 52%는 보호장치가 되어있지 않은 모니터에서 수집됐다. 결국 스마트폰뿐만 아니라 노트북과 모니터도 안전장치가 필요하다는 의미다.

비주얼 해킹을 예방하는 방법 중 가장 대표적인 사례는 정보보안 필름이다. 모니터의 경우 크기가 크고 화면을 감추기가 어렵다. 누구나 주변에서 모니터를 볼 수 있는 조건이라면 무방비 상태다. 이런 조건에 정보보안 필름을 부착하면 정면이 아닌 각도에서 모니터의 정보를 훔쳐보는 것을 예방할 수 있다. 3M의 정보보안 필름의 경우 60도 가시각 밖에서는 금색 혹은 검은색으로만 보이기 때문에 정보 유출을 막을 수 있다. 사용자 역시 측면에 놓고 모니터를 쓸 때 정보를 보기 어려워지지만, 앉은자리가 아닌 위치에서 정보를 캐가는 일은 막을 수 있다.
최근 출시되고 있는 노트북은 자체적으로 비주얼 해킹 방지 기능이 탑재되고 있다. HP 노트북에 탑재되는 ‘슈어뷰’는 노트북 자체에 탑재된 보안 필름을 소프트웨어로 활성화한다. 앞서 정보보안 필름과 동일한 방식이지만, 외부에 장착하지 않고 내부에 기본 탑재돼 있어서 빠르게 활용할 수 있다. 델 노트북에 탑재되는 지능형 프라이버시 기능은 웹캠으로 주변 화면을 탐지해 주변의 누군가가 스크린을 보고 있다고 판단하면 자동으로 화면의 정보를 숨긴다. 또 사용자가 화면에서 눈을 떼면 화면이 자동으로 어두워져 식별을 어렵게 한다.
정보 보호, 중요하다면 실천해야

근래의 스마트폰 카메라는 4천800만에서 1억 화소를 넘나 든다. 마음만 먹으면 10미터 이상 떨어진 거리에서도 당신이 사용하고 있는 스마트폰과 노트북 화면의 정보를 정확하게 볼 수 있다. 해외에서는 훔쳐보는 식으로 신용카드나 ATM 비밀번호 등을 파악하는 ‘숄더 서프’가 사회적 문제로 떠오르고 있다. 우리나라에서는 아직 큰 문제가 아니지만, 앞으로는 언제 누가 화면을 보고 있을지 모를 일이다. 특히 하이브리드 근무 체제가 도입되면서 노트북으로 작업하는 비중이 높아졌고, 기업의 핵심 정보가 외부에 그대로 노출되는 일도 적잖게 발생하고 있다. 일반적인 상황이라면 문제가 되지 않겠지만 대다수의 보안 사고는 이렇게 방심한 틈을 타 발생한다. 사생활 보호부터 중요 정보를 취급하는 경우라면 도입을 고려해봐야 한다.
글 / IT동아 남시현 (sh@itdonga.com)