

https://blog.naver.com/am4582/100173278133
노트북과 빔프로젝터연결
노트북, PC와 빔프로젝터의 연결 해보지 않았다면 어렵다고 생각하실텐데 방법만 알면 아주 간단합니다.
CD를 넣어 소프트웨어 설치를 하거나 기술이 필요 없습니다. 케이블 연결만 하면 설치할 수 있기때문에 매우 쉽습니다.
1.RGB케이블 연결
RGB케이블
PC와 모니터를 연결하는 케이블 입니다. VGA케이블이라고도 하며
노트북이나 PC와의 연결에서 가장 많이 사용하는 케이블 입니다.
2.프로젝터에 케이블을 삽입 <COMPUTER1>
COMPUTER1 or RGB IN 1
RGB케이블을 프로젝터의 RGB IN1혹은 COMPUTER1 애 연결합니다.
3. 입력 소스 설정 <소스, 인풋>
RGB1에 입력 신호 넣어주기
자동으로 입력 소스를 찾아주는 프로젝터가 대부분이지만, 그렇치 않은 경우는
수동으로 입력 소스를 찾아줘야 합니다.
메뉴버튼에 소스라는 메뉴에서 RGB1로 설정해주시면 됩니다.
4. 프로젝터와 노트북 연결이 안되는 경우
일반적으로 자동으로 화면이 나오는데 안나오는 경우가 있습니다.
노트북에 있는 Fn키를 이용해서 해결 가능합니다.
노트북Fn키 + F5
노트북 기종마다 다를수 있고, F1~F10중에 화면 표시가 있는 키를 Fn키와 함께 누르면 화면이 나옵니다.
참고로 제가 갖고 있는 msi넷북은 F2에 모니터 화면 표시가 있네요.
msi 넷북
5.해상도 지원불가로 화면이 안나오는 경우
좀 특별한 경우 입니다.
해상도 변경
일반적인 프로젝터는 1024 X 768 XGA해상도를 지원합니다.
(800X600 해상도를 지원하는 SVGA해상도)
해상도 지원을 하지 못해 화면이 안나오는 경우가 있는데,
프로젝터 해상도로
아래 그림과 같이 변경을 해주면 됩니다.
(바탕화면 > 우클릭> 속성> 디스플레이등록정보)
1024X768 해상도로 변경
만약 갖고 있는 프로젝터가 SVGA라면, 800 X 600으로 맞춰야 겠죠?
6. 그 외 기타 경험사례
제가 경험했던 사례들은
케이블 접촉 불량, 케이블 파손
프로젝터 입력단자 불량
인 경우 들이 있습니다.
해결방법으로는
프로젝터 - 컴퓨터1에 안되면, 컴퓨터2에도 맞춰보고
노트북과의 연결이 안되면, PC에 연결해서 테스트를 해보고
어떤 부분이 문제인지 해결점을 찾으면 됩니다.
PC와의 연결은 더욱 쉽고!
빔프로젝터와 노트북 연결! 알면 어렵지 않습니다.
[출처] 노트북 빔프로젝터 연결|작성자 빔을 쏘는 부천댁
2015. 8. 25. 18:07
요즘 빔프로젝터를 활용하는 곳이 아주 많아졌죠...가정집에서도 빔프로젝터를 이용하여 대형영화관처럼 꾸며놓고 영화감상을 하기도 하고... 야외에 나가서 빔프로젝터로 영화를 보기도 하는 등 활용사례가 아주 많습니다.
하지만 가장 많이 사용되는 곳은 발표(프리젠테이션)을 할 때가 아닌가 생각이 듭니다. 보통은 발표장에 노트북과 빔프로젝터가 세팅이 되어있지만... 규모가 작은 곳엔 직접 설치해서 사용해야는 경우도 있습니다. 요즘 새로나온 노트북이나 빔프로젝터의 경우에는 연결하고 전원을 켜면 자동으로 세팅이 되어지는 경우가 대부분이지만... 간혹... 연결이 안되는 경우가 있는데... 특히 구형 노트북이나 빔프로젝터는 직접 세팅을 해주어야 하는 경우도 있습니다.
저도 발표장에서 세팅이 안되어 있어 많이 당황했던 기억이 많은데... 지금부터 노트북과 빔프로젝터를 연결하고 세팅하는 방법과 실제 프리젠테이션에 이용하는 방법까지 알아보도록 하겠습니다...
1. 노트북과 빔프로젝터 연결하기

먼저 위의 사진에서 처럼 빔프로젝터와 노트북의 RGB 컨넥터(노란색 동그라미 부분)를 확인합니다.
노트북에는 RGB컨넥터가 하나있지만 빔프로젝터에는 대부분 위의 사진처럼 여러 개가 있습니다...
보통 많이 사용하는 컨넥터는 RGB컨넥터로 위의 사진에서는 "Computer IN 1"로 표시되어 있습니다.
노트북과 빔프로젝터에 HDMI컨넥터가 있는 경우엔 양쪽을 HDMI케이블을 이용하여 연결하여도 됩니다.

RGB케이블을 준비합니다.
보통 빔프로젝터에 포함되어 있는데
일반 모니터에 연결된 케이블과 같은 모양이어서... 없다면 모니터 케이블을 사용해도 됩니다.

RGB케이블을 빔프로젝터와 노트북에 연결을 합니다.

새로 나온 노트북의 경우 RGB컨넥터는 없고
위의 사진과 같이 Mini HDMI 컨넥터가 있는 노트북도 있습니다...

이럴 경우엔 RGB-HDMI 젠더를 구입하여
오른쪽 사진과 같이 HDMI컨넥터는 노트북에 연결하고
반대쪽은 RGB케이블에 연결을 하면 됩니다.
빔프로젝터도 HDMI컨넥터가 있다면 HDMI케이블로 바로 연결하여도 됩니다.
단, 노트북에는 Mini HDMI단자가 있으므로
HDMI케이블 외에 HDMI - Mini HDMI 젠더가 별도로 필요할 수도 있습니다.
2. 연결이 안될 때 조치방법
대부분 요즘 새로나온 노트북이나 빔프로젝터는
케이블을 연결하고 전원을 켜면 자동으로 인식을 하게 됩니다.
간혹... 세팅이 잘 못 되어 있거나
아니면 자동인식이 안되는 구형 노트북이나 빔프로젝터의 경우에는
직접 세팅을 해주어야 합니다.
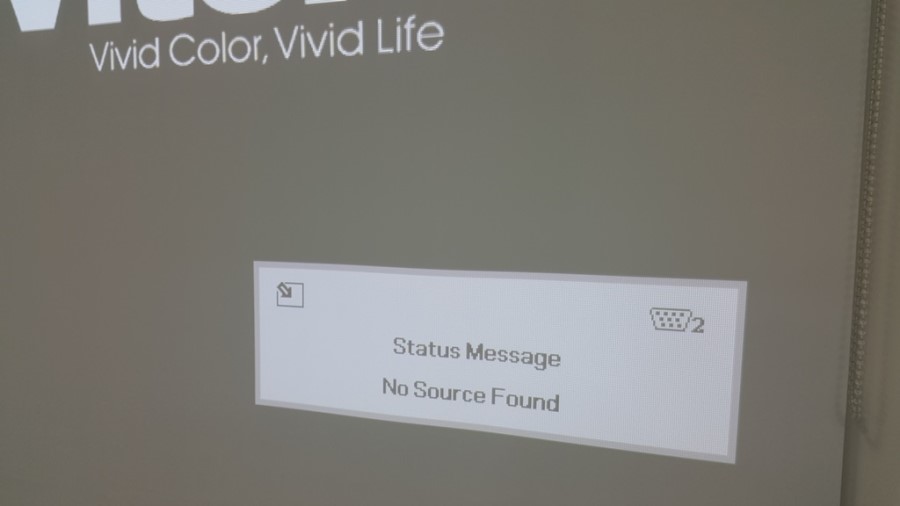
전원을 켰는데 빔 스크린이 위와 같이 나온다면...
첫째, 빔프로젝터 소스(Source)가 맞지 않거나...
둘째, 노트북에서 출력대상이 잘못되어 있는 경우입니다...
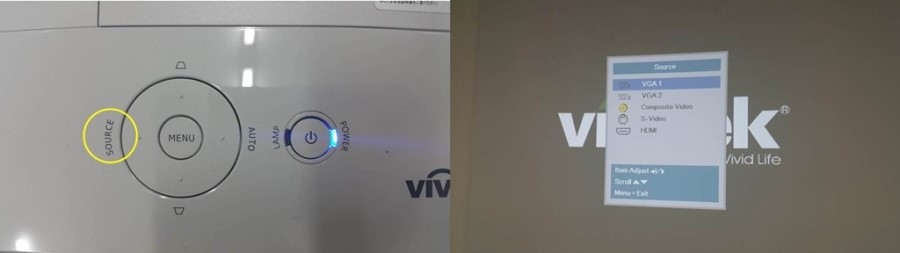
먼저, 빔프로젝터에서 소스(Source)를 확인합니다.
한글 또는 영문으로 "소스(Source)"라고 적혀있는 버튼을 누르면...
빔 스크린에 오른쪽 사진과 같이 나타납니다.
처음 사진에서 빔프로젝터의 "Computer IN 1"에 연결을 했으므로
여기서는 "VGA 1" 입니다.
거의 대부분 빔프로젝터는 소스를 자동으로 인식하기 때문에
빔프로젝터를 세팅하는 경우는 거의 없으므로
연결이 안될 때는 위의 방법은 건너뛰고 노트북에서 세팅을 먼저 해보는게 좋습니다.
그럼 노트북에서 세팅을 해주는 방법을 알아보겠습니다.

키보드에서 노란색 동그라미로 표시되어 있는
왼쪽 하단의 윈도우모양 키 와 오른쪽 상단의 P 키를 동시에 누릅니다.
"윈도우모양 + P"
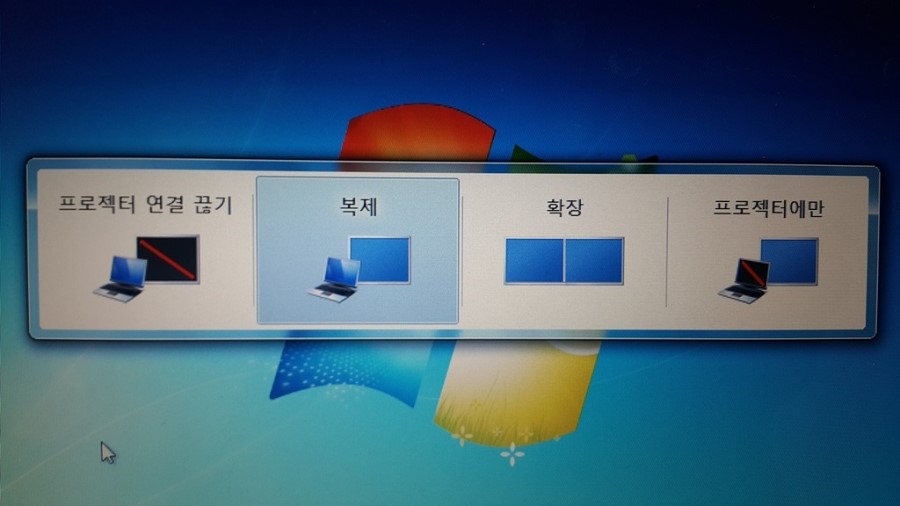
운영체제가 Windows 7 이라면 위와 같은 화면이 나타나고...
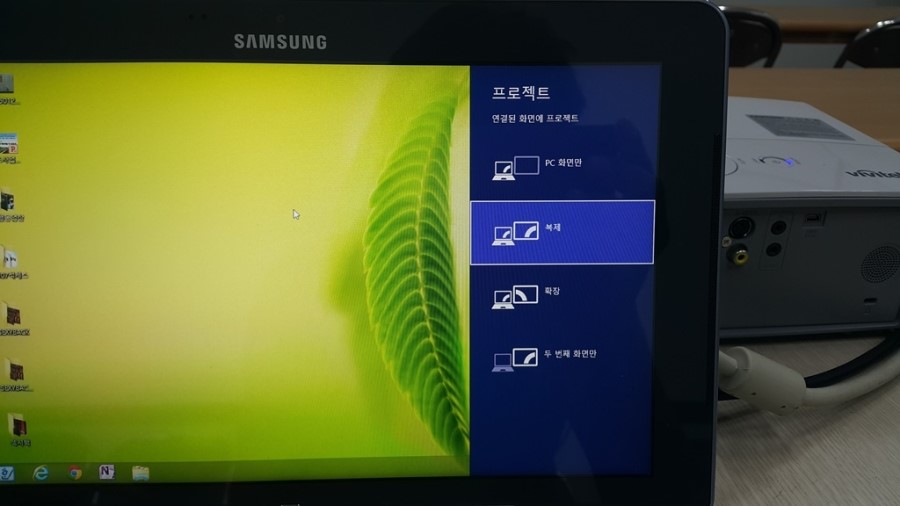
Windows 8.1 이라면 위와 같이 나타납니다...
위의 4가지 경우는 출력대상을 나타내는 것인데...
① PC화면만 → 노트북 화면에만 출력되고 빔스크린은 안나옴.
② 복제 → 노트북의 화면을 복제하여 빔스크린에 그대로 출력
③ 확장 → 노트북 화면을 확장하여 2개의 화면처럼 따로 사용
④ 프로젝터에만 → 빔스크린에만 출력되고 노트북화면은 안나옴.
이 중에서 가장 많이 사용하는 것은 ②복제 와 ③확장 입니다.
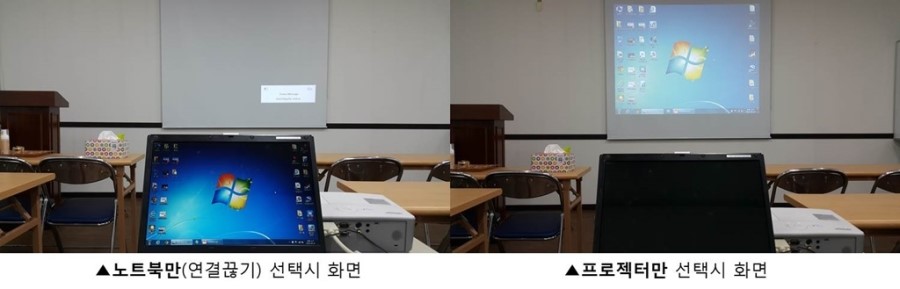
위 사진은 노트북에만[왼쪽] 과 프로젝터만[오른쪽]을 선택했을 때 나오는 화면입니다...
둘 중 어느 한쪽에만 출력이 된다는 것인데
프리젠테이션에서는 이렇게 사용하게되면 불편하므로 이 방법은 잘 사용하지 않습니다.

위 사진은 확장[왼쪽] 과 복제[오른쪽] 선택 시 나오는 화면입니다...
프리젠테이션에서는 주로 이 방법 중 하나를 선택하여 사용을 합니다.
Windows XP 또는 그 이하 버전이거나 위의 "윈도우+P" 키가 안될 때는 아래의 방법으로 하시면 됩니다.
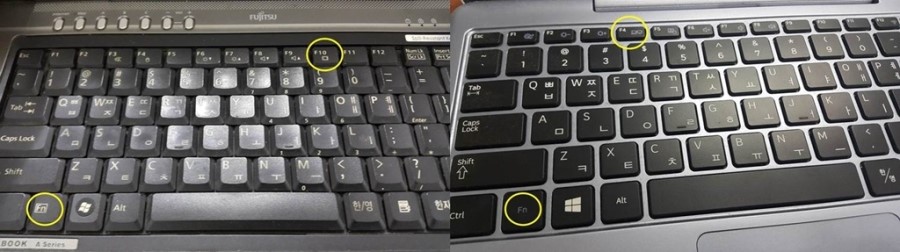
예전에 많이 사용하던 방법인데...
Fn 키와 F1~F12 중에서 모니터화면 그림이 있는 키를 동시에 눌러주면
노트북만 → 복제 → 확장 → 빔프로젝터만 → 노트북만
한번 누를 때마다 위와 같이 출력대상이 바뀌게 됩니다.
이 방법도 잘 안된다면....
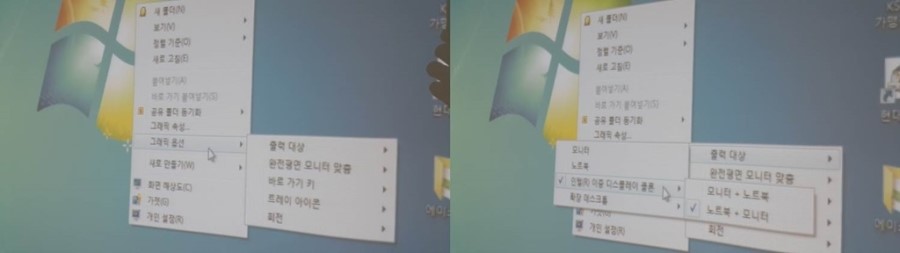
바탕화면에서 마우스 오른쪽 버튼을 눌러 팝업화면이 나오면
그래픽옵션 → 출력대상 에서 선택하시면 됩니다.
위 화면에서 "이중디스플레이 클론" 이 "복제" 입니다.
위와 같은 방법으로 세팅을 하면
빔프로젝터가 고장난 것이 아니라면 거의 빔스트린 화면에 출력이 되는데
간혹... 구형 빔프로젝터의 경우 높은 해상도를 지원하지 못하는 것도 있습니다.
보통 "SVGA 지원" 이라고 표시된 빔프로젝터인데
이 경우엔 화면해상도를 낮추어 주어야 정상적으로 빔스크린에 출력이 됩니다.
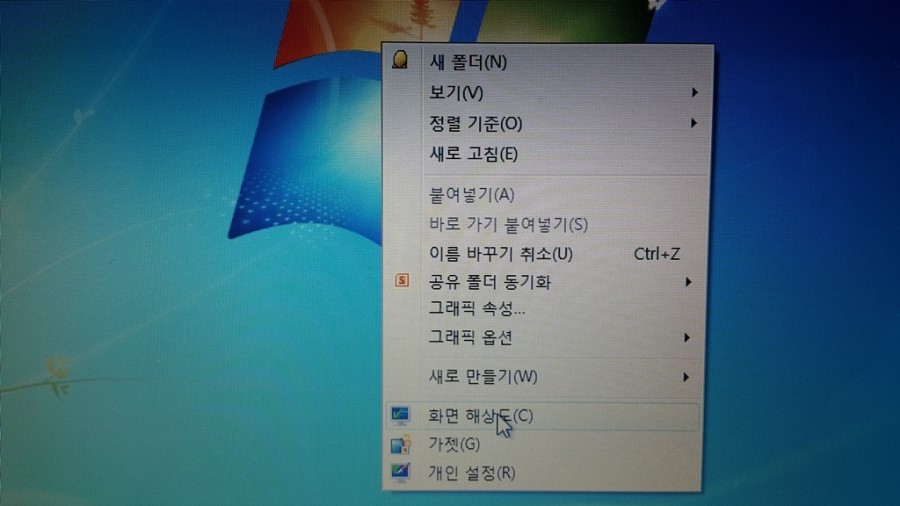
바탕화면에서 마우스 오른쪽 버튼을 클릭하여 "화면해상도" 선택...
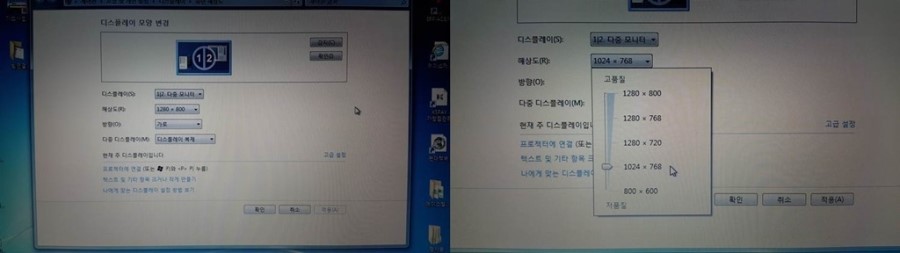
해상도를 클릭하여
"1024×768" 또는 "800×600" 을 선택하고 "적용" 하시면 됩니다.
3. 프리젠테이션에 이용하기
실제 프리젠테이션에서 어떻게 사용하는지 알아보겠습니다.

일반적으로 가장 많이 쓰는 출력방식은 "복제" 입니다.
노트북의 화면이 그대로 빔스크린에 나타나게 되고 프리젠테이션을 실행했을 때도 역시 마찬가지...
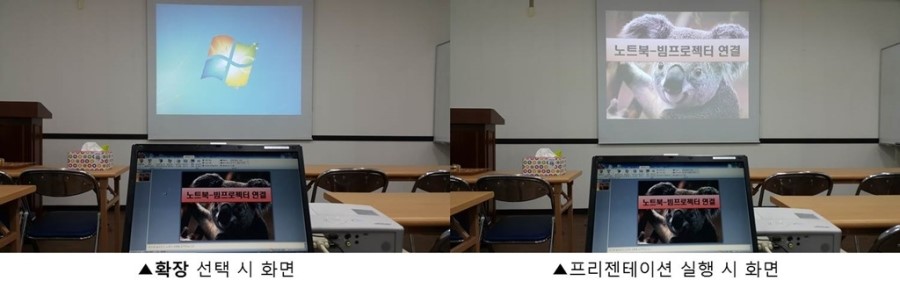
제가 주로 사용하는 방식은 "확장" 인데...
노트북의 화면은 빔스크린에 확장하여 2개의 화면을 사용하게 되어
여러가지로 편리하게 이용할 수 있습니다.
위와 같이 하게되면 빔스크린에는 프리젠테이션 화면을 내보내고
노트북으로 다른 작업이 가능하다는 장점이 있습니다.

그런데... "확장"을 선택하고 프리젠테이션을 실행했을 때
위의 사진과 같이 빔스크린에 나오지 않고 노트북화면에만 나오는 경우가 있습니다.
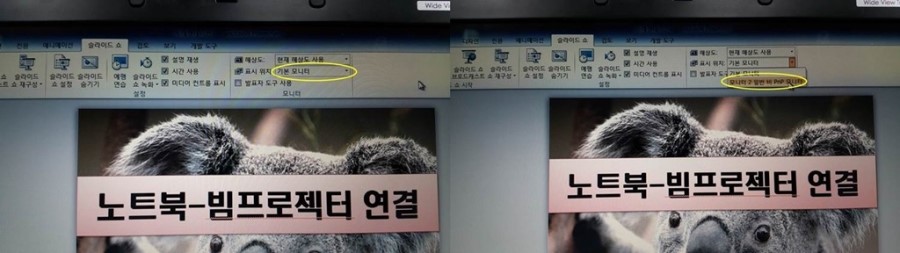
이럴 경우는
파워포인트 프로그램에서 "슬라이드쇼" 메뉴에서 표시위치가 "기본 모니터"로 되어있기 때문입니다.
이를 기본모니터가 아닌 "모니터2" 등으로 표시된 것을 선택해주어야...

위의 오른쪽 사진과 같이 빔스크린에만 프리젠테이션이 실행됩니다...

표시대상을 "확장"으로 선택하게 되면...
위의 사진과 같이 프리젠테이션을 하면서 노트북으로 다른 작업을 병행해서 할 수가 있습니다...
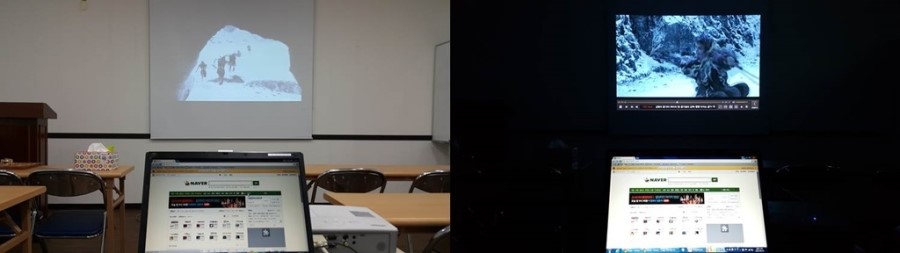
영화를 보면서 인터넷 검색을 하는 등
2개의 화면을 따로 사용할 수가 있다는 장점이 있습니다.
------------------------------------------------------------------------------------------------------------------------------------------------
지금까지 노트북과 빔프로젝터를 연결하고 프리젠테이션에 이용하는 방법까지 알아보았는데...
노트북이나 빔프로젝터의 사양에 따라 나타나는 메뉴에서 용어가 조금씩 다를 수는 있지만
의미나 출력내용은 거의 유사합니다...
위에서 출력대상 4가지의 의미만 정확하게 이해를 하신다면 조근 달라진 메뉴에서도
사용하시는데 어려움이 없을 것이라 생각합니다~~~
--------------------------------------------------------------------------------------------------------------------------------------------------
[출처] 노트북과 빔프로젝터를 연결하고 프리젠테이션에 활용하기|작성자 안개구
노트북과 빔프로젝터 연결방법 [중고빔프로젝터 쇼핑몰 조이미디어]
하나! 프로젝터 RGB입력 단자와 노트북 RGB 출력단자를 케이블로 연결합니다.
DVI단자로 된 노트북 출시가 되고 있지만, 아직 RGB단자를 많이들 사용하고 있습니다.
-혹시 DVI단자만 있으실경우, DVI-RGB젠더를 사용하여 연결하면 됩니다.
둘! 빔프로젝터와 노트북 전원을 모두 켭니다.
전원이 on상태에서 프로젝터와 노트북을 케이블로 연결해도 되지만
간혹 신호입력이 안될때도 있습니다.
*노트북 출력 활성화 시키는 방법
프로젝터 연결하였을때 간혹 프로젝터쪽에 노트북 화면이 안보이는 경우가 발생할수 있습니다.
이런 경우 프로젝터의 문제가 아니라, 노트북이 동시출력이 설정이 안되어서 이런 현상이 발생합니다.
노트북은 화면 출력모드가 노트북 모니터만 출력,모니터가 아닌 외부만 출력,
두가지 모두 출력시키는 모드로 나뉩니다.

노트북 그래픽 버전에 따라 동시출력이 안나오는 경우가
발생할수 있습니다. 이런 경우에는 위에 ③번과 같이 출력 활성화 버튼을 눌러 프로젝터 화면만 출력으로 설정하여 사용하시면 됩니다.
셋! 화면이 정상적으로 나타나게 됩니다.
혹시, 화면이 아직도 안나오신다면, 노트북 "디스플레이 등록정보"에서 설정/변경을 해야 합니다.
예) NVIDIA 제어판을 이용하여 적용
1) 노트북 바탕화면에서 마우스 오른쪽 버튼 누르고 NVIDIA 제어판 클릭!!
2) ① 다중 디스플레이 설정을 클릭하신다음 ②두 디스플레이에 같은 화면 사용을 클릭하시면 됩니다.
3) 사용하려는 디스플레이를 선택하시게 되면 오른쪽에 모니터크림이 나오게 됩니다.
그 다음 적용 클릭!!!
중고빔프로젝터 쇼핑몰 조이미디어에서 알려드린
노트북과 빔프로젝터 연결방법으로 차근히
따라보세요~
노트북에서 빔프로젝터쪽 출력 연결법
노트북에서 빔프로젝터쪽 출력 연결방법입니다
해상도 및 상호 연결할때 소프트웨어 및 하드웨어적
사양으로 서로 않될때 체크 리스트 입니다
* 체크리스트
1. 기본적으로 노트북과 연결한후에
가. 모니터 화면을 FUNCTION+F7 등 자체 화면 껏다 켜는
기능을 이용해서 노트북과 빔프로젝트간 싱크를 맞추도록 함
나. 노트북에서 싱크를 하도록 하기 위해서
전원을 껏다 켜면 될수 있으며 - 전원이 들어올때
연결된 주변 장치를 인식함
다. 노트북의 화면 해상도를 조절해서 가능할수 있습니다
( 위의 "가"항이 가장 기본적인방법이 됩니다)
2. 노트북의 자체적인 하드웨어 기종에 따라서
되고 않되고 하는 가능성 있습니다
즉 LG IBM R50 모델에서는 되는데
LG 노트북으로는 않될때 가 있습니다
가. 이유는, 하드웨어적으로 원래 LG 노트북이 되면서 빔프로젝트와
상호 싱크가 맞지 않아서 그렇구 이때는 불가능한것으로
생각해야 할것 같네요
3. 기타 소프트웨어적인 이유로 곰플레이어 에서는 되는데
윈도우 미디어 플레이어에서는 않될수 있습니다. 즉 곰플레이어에서
갖고 있는 화면 해상도 조절등 자체 기능을 활용할수도 있습니다
끝.
[출처] 노트북에서 빔프로젝터쪽 출력 연결법|작성자 호랭이MG
==================================================================
** 클래스e - 채자영의 마음을 움직이는 프레젠테이션 - 제1강 끌리는 이야기 만들기
[삼성전자서비스] 컴퓨터와 빔프로젝트 연결 방법이 궁금합니다.
** Windows 11을 실행하는 HP 노트북에 모니터, 프로젝터 또는 TV를 연결하는 방법 | HP Support
** hdmi,아직도 유선으로 연결하세요 ?
