

윈도우8 속도느림(내공100!!!!!!!!!!!!!!!!!!) ![]()
저의 노트북이 처음에는 윈도우7이었어요
근데요 제가 이 노트북을 포맷을 하고 윈도우8 정품을 사서 윈도우8으로 바꾸었거든요
바꾸고나서 부푼 마음으로 인터넷을 들어갔는데......
이게 웬걸? 정말 느린 거예요!!!!! 다 느려요!!!!!!!!
폴더여는것도 느리고 인터넷도 느리고 그냥 많이 느려요!!!
제 노트북이 똥컴은 아니거든요
뭐 사양도 많이 높고 딴 것도 좀 많이 나은데 윈도우8으로 바꾸고 나니 정말 느리네요
윈도우8으로 바꾸고 나서 한번도 프로그램이나 딴 거를 설치 하나도 안했는데 이러네요
1.이렇게까지 느려진 이유를 가르쳐주세요
2.이렇게 느린점을 개선할 수 있는 방법이나 프로그램을 가르쳐주세요
내공100입니다!!!!!!!!!!!!!!!!
질문자 채택된 경우, 추가 답변 등록이 불가합니다.
답변 덕분에 많이 알아갑니다.
포맷 후에, 그래픽카드 드라이버를 잡아주셨나요?
그래픽카드 드라이버를 설치해주었는데도 느리다 라고 함은
윈도우8에 기본 내장되어 있는 윈도우 디펜더의 문제로 볼 수 있습니다
윈도우8에서는 MSE를 기본 백신으로 사용하면서 윈도우 디펜더라는 이름으로 운영체제에 들어가 있습니다
이것이 왜 문제가 되느냐 하면, 이 윈도우 디펜더의 실시간감시가 모든 파일들을 스캔을 해댄다는 것입니다
즉, 폴더 하나만 열려고 해서 스캔을 해대기 때문에 폴더 여는데도 딜레이가 생기게 되고,
인터넷창을 열 때도 딜레이가 생기고, 심지어 최적화툴에서도 시작프로그램이나
일반적인 프로그램 제거를 하려고 해도 스캔을 하게되기 때문에 딜레이가 생기게 됩니다.
시작키 누르시고 모든 프로그램 보기 누르시면 Windows 시스템에 있는
Windows Defender를 실행 후, 설정에서 실시간 감시를 꺼주시면 됩니다.
1. 하드 드라이브 정리
2. 사용하지 않거나 불필요한 프로그램 삭제
3. 하드 드라이브 조각 모음
출처: https://www.itworld.co.kr/news/108271
출처: https://www.itworld.co.kr/howto/108235
** [맨날 수리야] 노트북 부팅 느릴때 100% 빠르게 하는법, 느려지는 이유 해결, 컴퓨터 느려졌을때 조치 해결방법
** [맨날 수리야] [노트북 메모리 추가 업그레이드 방법] 컴퓨터 RAM 구매 요령, RAM 교체, 메모리 RAM 살때 구매요령 주의할점, 제조사 용량 속도 혼용
오버클럭(overclock)은 정체모를 주변기기들로 PC를 치장한 하드코어 마니아만의 전유물이 아니다. 버벅대는 PC 성능에 뒷목을 잡으며 CPU 업그레이드를 고민 중인 사용자라면, 이번에 소개하는 오버클러킹 가이드를 참고해 돈을 절약해보자.
'벤치마킹 후 부스팅', 테스트의 기본 원칙
출처: https://www.itworld.co.kr/tags/1033/cpu/104460

출처: https://www.itworld.co.kr/slideshow/104602
출처: https://www.itworld.co.kr/news/107150
출처: https://www.itworld.co.kr/news/106129
6. 검색 인덱싱 기능 해제하기
7. 윈도우 팁 기능 해제하기
8. 내장 드라이브 청소하기
9. 악성코드를 검사한다.

출처: https://www.itworld.co.kr/news/106129?page=0,1
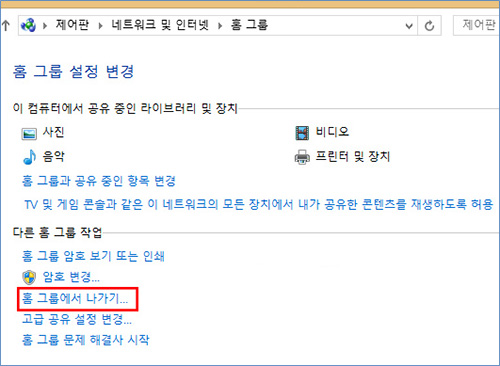
- 홈그룹으로 공유한 설정은 모두 해제되므로, 사전 인지하신 후 진행하시기 바랍니다.
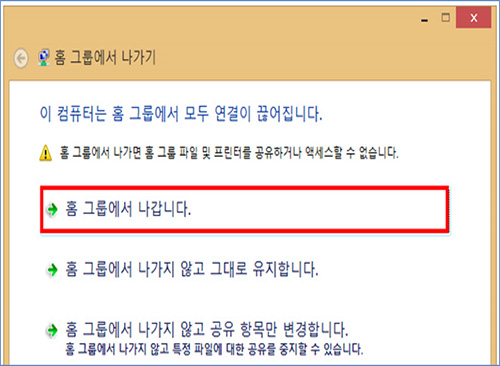
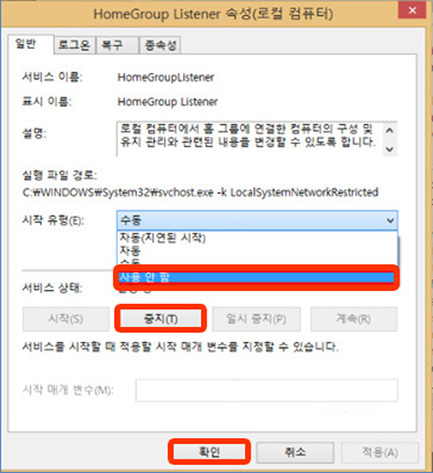
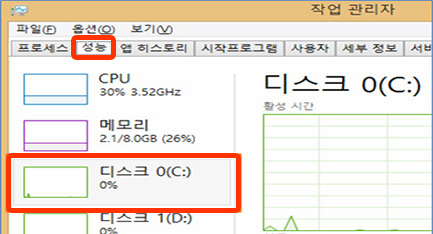
※ 가상 메모리가 부족한 경우에도 하드디스크 점유율이 올라갈 수 있습니다.
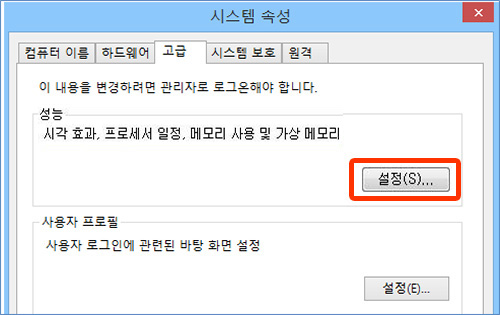
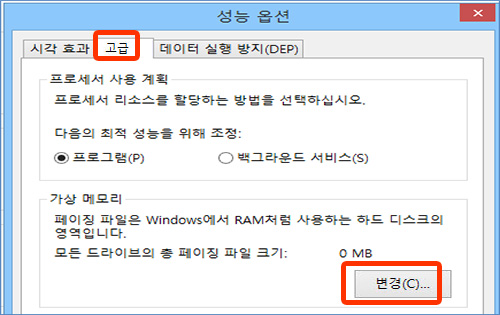
예) 8GB 인 경우, 8192 입력
예) 16384 입력
메모리 크기 입력 후, 반드시 [설정]을 누른 뒤, 아래의 [확인] 버튼을 클릭합니다.
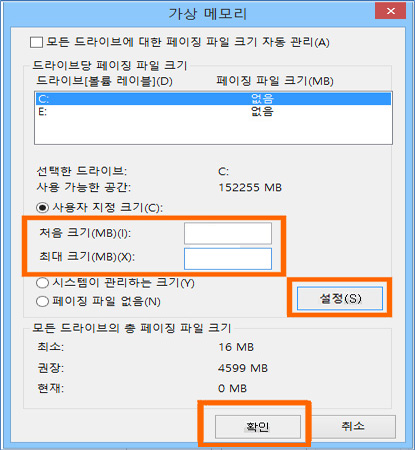
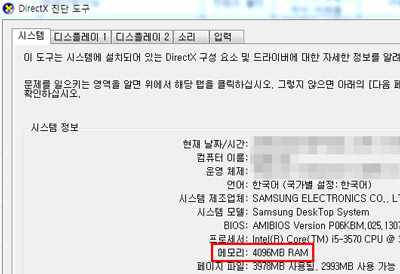
위 방법으로 조치가 되지 않을 경우 전문 상담사에게 자세한 내용을 확인 후 상담으로 안내받아 보시기를 권유 드립니다.
